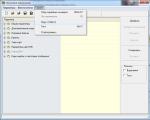Причины компьютерных сбоев. Аппаратные и программные сбои Профилактика предотвращения сбоев
Введение
Современные компьютеры будут использовать весь спектр конструкторских решений, разработанных за всё время развития вычислительной техники. Эти решения, как правило, не зависят от физической реализации компьютеров, а сами являются основой, на которую опираются разработчики.
Актуальность темы курсовой работы определяется возросшей потребностью в вычислительных работах любого действующего предприятия, и в том, что во время работы средств вычислительной техники часто встречаются различные сбои и неполадки, чтобы быстро сориентироваться в ситуации в первую очередь необходимо четко представлять себе, что такое сбой или неполадка.
Целью курсовой работы является изучение особенностей проявления неисправностей СВТ и их диагностики.
Задачами курсовой работы являются;
Анализ неисправностей СВТ;
Этапы и процесс устранения неисправностей;
Диагностика неисправностей СВТ.
Предметом исследования данной курсовой работы можно считать все средства вычислительной техники и в частности ПК, а объектом сбои в их работе и методы устранения этих сбоев.
Информационно-методической основой для написания работы послужили работы М.В. Васильева, В.П. Леонтьева, И.А. Орлова, В.Ф. Корнюшко, В.В. Бурляева и др.
Аппаратные и программные сбои
Сбои в программной части компьютера
Несмотря на то, что аппаратные сбои способны принести пользователю немало проблем, большинство уязвимых мест компьютера содержится все же в его программной части. Их возникновение обусловлено целым рядом факторов: неквалифицированные либо ошибочные действия пользователя, конфликтные ситуации, возникающие между разными приложениями либо приложением и операционной системой, нестабильная работа операционной системы, программные ошибки (от которых не застраховано ни одно приложение), действия вредоносных программ (вирусов, троянов и т. п.) и др.
Если говорить об операционной системе Windows, то в первую очередь следует отметить системный реестр. В немалой степени его уязвимость обусловлена тем, что многие пользователи в стремлении оптимизировать работу системы, настроить ее под себя, ускорить быстродействие, «догнать и перегнать» и т. п. проводят с ним всевозможные эксперименты, что в конечном итоге нередко приводит к прямо противоположному результату. Кроме этого, в системном реестре регистрируются многие устанавливаемые на компьютер приложения. Поэтому при удалении программ с компьютера следует не просто удалить соответствующую папку из каталога Program Files (или другого места, где установлено приложение), а воспользоваться специально предназначенной функциональностью, вызов которой осуществляется с помощью команды Пуск > Панель управления > Установка и удаление программ. Хотя даже в этом случае не все программы полностью удаляют следы своего пребывания на компьютере. Со временем они накапливаются в реестре, что никак не способствует стабильной работе системы. Чтобы избежать подобных неприятностей, рекомендуется периодически проводить чистку системного реестра. Разумеется, это делается не вручную, а с помощью специально разработанных программ и утилит, которых в настоящее время имеется великое множество.
Как правило, нестабильная работа операционной системы обычно проявляется после продолжительного ее использования. При этом в работе системы могут возникать различного рода сбои, существенно уменьшается ее быстродействие, а место, занимаемое системной папкой на жестком диске, может быть значительно больше обычного; в конечном итоге в какой-то момент система может вообще не загрузиться.
Операционные системы семейства Windows достаточно уязвимы. Но это связано в первую очередь не с какими-то их конструктивными недостатками, а с тем, что ввиду широкой распространенности они хорошо изучены вирусописателями, хакерами, взломщиками и т. п. «деятелями». Поэтому корпорация Microsoft вынуждена периодически выпускать различного рода обновления для повышения защищенности системы. Одним из наиболее опасных явлений является проникновение в компьютер удаленных злоумышленников через Интернет.
Операционные системы UNIX и Linux с точки зрения защищенности выглядят более предпочтительно (в первую очередь потому, что они не так досконально изучены злоумышленниками). Однако в настоящее время они не получили такого широкого распространения, как системы семейства Windows.
К достаточно уязвимым приложениям можно отнести интернет-обозреватель Internet Explorer и почтовые программы Microsoft Outlook и Outlook Express. Причины их уязвимости те же, что и в операционной системе Windows - они широко распространены и хорошо изучены как пользователями, так и распространителями вредоносных программ. В настоящее время распространены также интернет-обозреватели Opera, Mozilla и др.; они имеют не меньше уязвимых мест, чем Internet Explorer, но ввиду слабой изученности считаются более надежным с точки зрения безопасности.
Помимо перечисленного, в программной части компьютера могут возникать различного рода программные ошибки по причине того, что разные приложения могут пользоваться одними и теми же библиотеками, ресурсами и др., что нередко приводит к конфликтам, которые могут закончиться потерей данных. Чем больше на компьютере установлено приложений и программ, тем больше вероятность возникновения различного рода конфликтных ситуаций. При этом следует учитывать, что некоторые современные приложения корректно работают только при соблюдении определенной конфигурации оборудования.
Ну и, конечно, следует проявлять разборчивость при инсталляции приложений и не устанавливать на свой компьютер все, что попало. Особенно это касается продуктов, распространяемых бесплатно.
Говоря о возможных программных сбоях, нельзя не упомянуть о таком явлении, как компьютерные вирусы. Наверное, сегодня нет ни одного пользователя компьютера, который о них бы не слышал.
Компьютерный вирус - это вредоносная программа, проникающая в компьютер и выполняющая в нем определенные действия без ведома пользователя, хотя, возможно, и при невольном его содействии. Заразиться вирусом можно где угодно - в Интернете, в локальной сети, с дискеты или компакт-диска и др.
Наряду с относительно безвредными вирусами существуют и более опасные вирусы, способные не только уничтожить хранящуюся в компьютере информацию, но и вывести из строя его аппаратную часть. Поэтому необходимо пользоваться надежной антивирусной программой и следить за актуальностью сигнатурных баз.
Когда виснет Windows, мы очень сильно раздражаемся. Особенно, если Вы не успели сохранить важный документ или отредактированную фотографию.
А если зависания компьютера происходят с регулярностью смены суток, то есть каждый день, то я даже могу представить как у Вас подёргивается глаз от напряжения. Если в таких ситуациях, когда виснет windows 7, 8 или 10, Вы не знаете что делать, то это небольшое руководство призвано устранить эти пробелы и направить Вас по нужному пути, чтобы раз и навсегда устранить причины зависания компьютера.
С помощью этого простого руководства, Вы будете в состоянии диагностировать любой случай сбоя компьютера в течении пары минут.
1. Что такое сбой компьютера?
В данной статье основное внимание будет уделено неожиданным сбоя компьютера на базе операционной системы Windows и способам определить выявить проблему зависаний.
Компьютерные сбои происходят по разным причинам. Обычный пользователь ПК не единожды может столкнуть с зависаниями компьютера во время работы или развлечений. Сбои ПК часто происходят по причине того, что компьютер сломан или повреждена операционная система.
Сразу хочу предостеречь неопытных пользователей. Любые зависания или внезапные перезагрузки компьютера - ещё не диагноз того, что компьютер сломан и его нужно в лучшем случае отдавать в дорогостоящий ремонт, а в худшем - идти в магазин за новым компьютером.
До тех пор пока никакого умышленного вреда никто не наносит Вашему ПК в виде физических повреждений, скачков напряжения, диагностировать проблему зависаний и сбоев можно самостоятельно или прибегнув к чтению этой статьи.
Сбой компьютера
1.1. Сбой ПК это
Самый простой способ объяснить что такое сбой ПК - понять как происходит загрузка компьютера от начала и до конца. Компьютер от момента нажатия кнопки ВКЛ и до момента загрузки рабочего слова выполняет несколько шагов, который вкратце выглядят следующим образом:
- Включение кнопки ВКЛ системном блоке;
- Микросхема BIOS проверяет какие аппаратные компоненты подключены к системной плате и блоку питания компьютера. Если все тесты пройдены успешно, BIOS обращается к загрузочному сектору диска, который указан первым;
- Загрузочный сектор обычно содержит основную загрузочную запись (Master Boot Record, MBR), которая содержит таблицу разделов диска, один из которых является активным;
- MBR определяет активный раздел и передает управление загрузочной записи, которая обычно находится в первом секторе активного раздела.
С этого шага все аппаратные ошибки, которые могут возникнуть из-за неисправностей железа, заканчиваются и начинаются программные сбои операционной системы. При этом если BIOS диагностирует ошибку в работе неисправного компонента, то Вы увидите соответствующее сообщение об ошибке на экране.
- Далее с помощью загрузочной записи запускается загрузчик операционной системы;
- Менеджер загрузки считывает данные конфигурации системы и предлагает выбрать систему для загрузки, если их несколько;
- Далее запускаются модули загрузки операционной системы, компоненты ядра и само ядро, системные службы и другие компоненты;
- Затем загружается процесс, который управляет входом пользователей в систему. При этом если на компьютере один пользователь, то рабочий стол будет загружен автоматически. В противном случае система предложит выбрать пользователя, для которого требуется загрузить рабочий стол;
- В процессе входа пользователя на рабочий стол из автозагрузки загружаются все прописанные там элементы.
Если представить все эти шаги загрузки операционной системы в виде логической цепочки, то любой сбой ПК вызван разрывом в этой цепочке.
Таким образом, если сбой ПК происходит на одном из шагов в процессе загрузки компьютера, то Вы уже можете определить какого типа сбой: аппаратный или программный.
Конечно, сбой ПК также может произойти, если компьютер уже работает. Об этом поговорим далее.
1.2. Аппаратный сбой ПК
В отличие от сбоя программного обеспечения, диагностировать аппаратные сбои намного проще. Вероятность того, что аппаратный компонент выйдет из строя и Вы не узнаете какой именно, довольно низкая. Как уже говорилось выше, во время загрузки компьютера BIOS сразу же диагностирует неработающий компонент компьютера и скажет Вам об этом. Но можно предположить, что например отказ аппаратного компонента происходит не сразу, а в процессе работы компьютера, например, при его нагреве или серьезной нагрузке во время игр или конвертации видео .
Какие компоненты ПК могут давать сбой в работе и оставаться незамеченными?

Материнские платы - обеспечивает взаимодействие практически между всеми аппаратными компонентами. Все Ваши флэш-накопители, жёсткие диски или твердотельные накопители подключаются к материнской матери. Поврежденная (неисправный конденсатор, неисправный порт, короткое замыкание микросхемы) материнская плата будет служить причиной частых перезагрузок ПК или вовсе невозможности его включения. Скачки напряжения в электрической сети могут сжечь материнскую плату без возможности восстановления. Дефектные слоты, такие как PCI или RAM слоты, также могут привести к аналогичным проблемам. Но, как правило, материнские платы редко бывают причиной частых сбоев ПК.
CPU (Центральный процессор) / GPU (Видеокарта) - на большинстве ПК причинами частых выключений могут быть именно центральный процессор или видеокарта. Центральный процессор обрабатывает большинство задач компьютера всё чаще в многозадачном режиме. Графический процессор обрабатывает события, необходимые для отображения графики на экране монитора. Перегрев этих двух важных компонентов - основная проблема их выхода из строя. Центральный процессор или видеокарта автоматически отключаются, когда они достигают определенного температурного порога. Этот механизм защищает их от разрушения. Но не обращать внимание на частые остановки компьютера из-за перегрева CPU и GPU не советую. Порой стоимость этих двух компонентов составляет две трети от стоимости всего ПК. И если Вы не компьютерный энтузиаст и опытный оверклокер, то советую периодически чистить Ваш ПК от пыли и проверять работу кулеров на центральном процессоре и видеокарте.
Блок питания - блок питания обеспечивают электрическую мощность, необходимую для запуска и работоспособности всех остальных компонентов ПК. Некачественный блок питания может испортить компьютер, особенно если электрическая сеть Вашей квартиры страдает частыми скачкам напряжения. Неправильное напряжение, всплески напряжения, скачки напряжения и тому подобное могут нанести серьезный ущерб Всем компонентам ПК. Кроме того, плохая работа встроенного вентилятора в блоке питания может служить причиной его перегрева и выхода из строя.
1.3. Программный сбой ПК
Три основные причины сбоя программного обеспечения являются: коррупция ОС, аварийное завершение программы, а также отказ водителя. Из трех, отказ водителя является наиболее распространенным. Различные драйверы соединиться с, и управления, различные аппаратные компоненты.

Сбой ОС - ошибка операционной системы возникает в результате дефекта операционной системы. Этот тип ошибки указывает на то, что системные файлы повреждены или отсутствуют. Файлы ОС могут быть повреждены по двум основным причинам:
- Неисправность секторов диска;
- Необходимые системные файлы отсутствуют.
Дефекты секторов на диске возникают, когда физический жёсткий диск повреждён или изношен. На поврежденном жёстком диске нельзя считать файлы, поэтому и происходят ошибки и сбои ОС.
С другой стороны, проблема может вытекать из отсутствия нужных системных файлов, которых просто не хватает. Это происходит иногда по причине наличия вирусов, в задачи которых входит порча или удаление системных файлов операционной системы. Поэтому если при определенной задаче, возникающей у пользователя или операционной системы обнаружится нехватка каких-либо важных файлов, то произойдёт сбой ОС и компьютер будет отправлен в лучшем случае на перезагрузку.
Программный сбой - если программа не может выполнить операцию, которую пользователь ей задал, то она потерпит крах, но при этом операционная система, как правило, продолжает исправно работать. А если программа вызывает зависание и операционной системы, то значит проблема вовсе не в программе. В этом случае неисправность следует искать в более скрытой проблеме. Например, если Ваш компьютер выходит из строя каждый раз, когда Вы пользуетесь веб-браузер Google Chrome, это может быть результатом сбоя оперативной памяти. Если Ваш компьютер выходит из строя каждый раз, когда Вы начинаете играть в компьютерную игру, то возможно видеокарта испытывает серьезную нагрузку по причине выхода её кулера из строя. Поэтому не спешите грешить на программу, которая не хочется у Вас корректно работать. Может быть дело вовсе не в ней. Далее разберёмся где искать источник ошибки.
Отказ драйвера - одним из частных случаев программного сбоя можно считать отказ драйвера. Драйверы выступают в роли прослойки между операционной системой и всеми компонентами компьютера, начиная от мыши и заканчивая принтером. Крах в работе драйвера, как правило, заставляет операционную систему уйти в перезагрузку. Уважаемые производители компьютерной техники и комплектующих часто сами выпускают обновления и новые версии драйверов, если сбои в работе драйвера наблюдаются у многих пользователей. Поэтому если у Вас возникают проблемы с тем или иным драйвером, идущим в комплекте с устройством, советую заглянуть на официальный сайт производителя и убедиться, что версия драйвера, имеющаяся у Вас, актуальна.
2. Симптомы сбоев ПК
Жизненно важное значение имеют так называемые симптомы сбоев в работе компьютера, которые может заметить внимательный пользователь. Эти симптомы операционная система не напишет для Вас в виде сообщений об ошибках. Обычно это показатели работы компьютера, выступающие в качестве информации, которую можно использовать для устранения неполадок и сбоев ПК. Симптомы сбоев не указывают на конкретные проблемы, они просто подсказывают что есть некоторые проблемы, которые как раз и вызывают подобные симптомы сбоев., Например:
Звук заикается - это верный признак того, что Ваш компьютер вот-вот начнёт серьезно сбоить или перестает отвечать на запросы и зависнет. Заикающийся звук или жужжание может быть как проблемой со звуком, так и частью другой более серьезной проблемой в работе ПК.
BSOD (синий экран смерти) является заметным признаком сбоя ПК. Проще говоря, синий экран с ошибкой является наиболее популярной реакцией операционной системой, когда компьютер выходит из строя. Причём синий экран смерти показывает ошибку на сайте, значение которой можно найти в Интернете, например, .
 BSOD Windows 10 с кодом ошибки
BSOD Windows 10 с кодом ошибки
Отключение экрана . Иногда компьютер продолжает работать и не уходит на перезагрузку во время сбоя. Выключение экрана часто связано с ошибками в работе видеокарты. Это не означает, что GPU неисправен, возможно, видеокарта не до конца вставлена в слот PCI-Express или драйверы установлены неправильно, повреждены, или требуют переустановки. При этом соединительные кабели, которыми подключен монитор к системному блоку, тоже могут давать процент вероятности отключения экрана, хотя он и составляет 0,5% от всех случаев проблем с видео картой.
Отсутствие реакции ПК . Зависания ПК часто являются первыми признаками сбоя ПК. Отсутствие реакции ПК - это полное отсутствие движение мышки, реакции нажатия клавиш на клавиатуре, остановка аудио воспроизведения и зависание картинки на экране. Здесь уж ничего сделать Вам нельзя, кроме как принудительно выключить компьютер и затем включить его снова.
3. Практика устранения ошибок ПК
Устранение неполадок лучше всего проводить согласно некоторой схеме. Простые сбои и ошибки в работе ПК лучше не откладывать в долгий ящик по возможности, а устранять их незамедлительно. Сложные проблемы можно и отложить и заменить другими более важными делами, тем более что устранения таких проблем потребуется иногда до нескольких часов. Кроме того, некоторые из проблем с ПК могут происходить ежемесячно, в то время как другие появляются ежедневно.
Далее советую пройти по шагам каждый раздел с первого до последнего, чтобы убедиться, что Вы действуете в соответствии со степенью тяжести проблемы. Это общая процедура поиска любой неисправности. Если шаг не сработал, то переходите к следующему шагу.
3.1 Первый сбой
Просто перезагрузите компьютер. Если во время сбоя компьютер висит и Вы не можете отправить его в перезагрузку, то нажмите и удерживайте кнопку питания Вашего компьютера в течение нескольких секунд до тех пор, пока он не выключится. Затем снова включите компьютер. Далее компьютер либо заработает без обнаруженной ранее ошибки, либо сбой повторится. Если проблема происходит во время загрузки компьютера до 4-го шага из пункта , то с 99% точностью можно утверждать, что это аппаратный сбой. Придётся открыть системный блок и:
Проверить подключение питания - если компонент ПК не получает питание, или не получает достаточного питания, он не будет работать. Убедитесь, что компоненты правильно подключены к блоку питания. Даже если Вы не являетесь электриком по профессии, то разобраться с питанием компонентов системного блока очень просто. Главное правило - от блока питания, должны идти кабеля к жёсткому диску, DVD или Blue-raw дисководу, видеокарте, процессорному разъёму и общий самый толстый шлейф к материнской плате.
Проверьте входные кабели - Убедитесь, что входные кабели от внешних устройств к системному блоку находятся в рабочем состоянии. Разнообразие периферийных устройств у каждого компьютера индивидуальное, но практически каждый компьютер имеет мышь, клавиатуру, монитор, колонки. И все они имеют провод, который подключен к системному блоку. Подключение такого провода и нужно проверять, возможно один из них отходит или вовсе не воткнут.
3.2 Проблема повторяется
SpeedFan - скачать . Утилита позволяет сразу же после запуска диагностировать какой компонент системного блока является источником перегрева для компьютера. Скачайте и установите утилиту, на вкладке Readings отображаются показатели скоростей подключенных вентиляторов системного блока и температурные показатели всех компонентов ПК. Отклонения от нормы будут гореть красным цветом, что указывает на проблемы с ПК конкретного устройства: видеокарты, жёсткого диска.
 SpeedFan - температура
SpeedFan - температура
Кроме того, на вкладке Charts можно увидеть графики температуры, скорости вращения вентиляторов и показатели напряжений важных компонентов ПК.
 SpeedFan - графики
SpeedFan - графики
HWMonitor - скачать . Утилита ещё проще чем SpeedFan, Она позволяет отслеживать показания напряжения и температуры всех компонентов компьютера. Если какой-либо из компонентов в Вашего ПК превысит показатели 80-90 градусов без интенсивной нагрузки, то это первый признак, что нужно принять меры по его охлаждению.
 HWMonitor
HWMonitor
Основной причиной перегрева, как правило, является запущенное состояние системного блока и горы скопившейся пыли. Почистите свой ПК и проведите измерения ещё раз.
4.1.2. Стресс-тестирование компонентов
Стресс-тест видеокарты (GPU) - лучший способ увидеть очевидные проблемы с видеокартой. Стресс-тестирование создаст 100%-ную нагрузку на видеокарты, заставляя её работать на максимум. Поэтому если Ваш компьютер выключается во время игры, хорошей идеей будет проверить стабильность работы видеокарты.
Furmark или Unigine: Valley неплохие стресс-тесты для видеокарты. Во время теста убедитесь, что Ваш компьютер не перегревается. Если компьютер выключается во время проведения теста, и при этом видеокарта не разогнана, то очевидны проблемы с видеокартой. Для начала устранения проблемы, попробуйте вставить видеокарту в слот ещё раз и произведите обновление или переустановку драйверов видеокарты.
Стресс-тест процессора (CPU) проводит тестирование многозадачности (помимо всего прочего), а не графических способностей. Запускать подобный тест, следует если происходят какие-либо тормоза и задержки, когда Вы запускаете несколько тяжёлых программ одновременно, например, для редактирования изображений и конвертации видео, рендеринга 3Д модели и так далее.
Prime95 или стресс-тесты, которые содержат достаточное количество специальных тестов, способных загрузить процессор разнообразными задачами. CPU стресс-тестирование в отличии от стресс-теста видеокарты часто занимает больше времени. Поэтому будьте готовы потратить до нескольких часов на стресс-тест CPU.
Стресс-тест оперативной памяти (RAM) - выявление ошибок оперативной памяти в ходе стресс-тестов. Ошибки RAM могут приводить к частым остановкам, если не заменить планку памяти на новую. Windows имеет встроенное средство проверки памяти Windows. Чтобы им воспользоваться, в меню ПУСК , наберите "диагностика памяти" и запустите Средство проверки памяти Windows .
 Средство проверки памяти Windows
Средство проверки памяти Windows
Первый вариант тут же отправит компьютер на перезагрузку. Будьте готовы к этому. Это нужно, чтобы в оперативной памяти во время теста не было посторонних данных, которые могут занимать проблемные области памяти. Если хотите отложить тестирование оперативной памяти, выберите второй вариант.
MemTest - лучший тест оперативной памяти, но для его запуска потребуется внешний накопитель USB или CD диск. Кроме того, необходимо изменить порядок загрузки в BIOS, поставив первым носитель с MemTest.
Проверка жёсткого диска . Ни для кого не секрет, что жёсткие диск со времени изнашиваются. Но и в процессе работы файловая система диска может быть неисправна. Ошибки дисковых накопителей мало того, что приводят к частым сбоям ПК, но и дают большие риски потерять хранящиеся на них важные данные.
Для сканирования диска на наличие ошибок, в проводнике найдите свой диск (например, диск C:). Далее щёлкните правой кнопкой мыши на нём, выберите Свойства , перейдите на вкладку Сервис и нажмите кнопку Проверить .
 Запуск проверки диска
Запуск проверки диска
Предупреждаю, что компьютер может быть перезагружен. Если во время сканирования будут обнаружены ошибки, то утилита проверки диска их сразу же исправит. Если исправление ошибок на жёстком диске не возможно, то готовьтесь в скором времени заменить диск.
Хранение важных данных лучше доверить сервисам и службам в Интернете , а не надеяться, что Ваш жёсткий диск не подведёт. Проблема потери важных данных всегда приходит неожиданно и вместе с диском можно потерять самые дорогие файлы.
4.2. Анализ программных сбоев ПК
4.2.1. Устранение неполадок операционной системы . Если Ваш компьютер перестал запускаться или загружается со сбоями, то дело явно в нарушении целостности файлов операционной системы Windows. Для того, чтобы восстановить поврежденные файлы операционной системы Windows, обратимся к встроенной утилите проверки системных файлов. Команда проверки системных файлов произведёт проверку Windows, ремонт и замену поврежденных системных файлов. Откройте меню ПУСК и введите cmd . Щёлкните правой кнопкой мыши по программе Командная строка и в контекстном меню выберите Запуск от имени администратора . В окне командной строки с повышенными привилегиями введите sfc /scannow и нажмите Enter . Команда просканирует системный раздел и восстановит все поврежденные системные файлы Windows.
 sfc /scannow
sfc /scannow
4.2.2. Устранение неполадок загрузки операционной системы . Если Ваш компьютер и вовсе не загружается, то здесь может быть два варианта почему это произошло.
- Драйвер жёсткого диска, материнской платы (реже других устройств) был не правильно обновлён Вами, и после перезагрузки система не смогла загрузиться нормально;
- Произошёл программный сбой операционной системы Windows, связанный с установленными обновлениями.
Так, чтобы устранить неполадки загрузки Windows 10, у Вас должен быть установочный диск DVD или USB с операционной системой Windows 10. Загрузившись в режиме восстановления системы у Вас есть три варианта восстановления. Выбираете для себя наиболее предпочтительный.
 Восстановление системы Windows 10
Восстановление системы Windows 10
Если виноват неправильно обновлённый драйвер, то советую загрузить компьютер в безопасном режиме и оттуда в диспетчере устройств сделать следующее:
Щёлкните правой кнопкой мыши на устройство, драйвер которого был обновлён. В контекстном меню выберите Свойства , а затем перейдите на вкладку Драйвер . Нажмите кнопку Откатить драйвер , чтобы вернуть предыдущую версию драйвера для устройства, или Удалить , чтобы потом самостоятельно попытаться ещё раз установить драйвер.

Советую для установки или обновления драйверов в автоматическом режиме использовать утилиту Snail Driver , которая позволит буквально в два клика установить или обновить все драйвера для всех устройств в системе.
5. Журнал событий Windows
Иногда, только события журнала Windows помогут точно определить источник ошибок и сбоев ПК. Просмотр событий Windows подробно расскажет, что происходит с Вашими приложениями, операционной системой и компьютером в целом. Это единственный источник, где можно узнать ошибки сбоев работы приложений, предупреждения операционной системы о неполадках в работе различных службы и компонентов.
 Журнал событий Windows
Журнал событий Windows
Советую периодически заглядывать в оснастку Просмотр событий, чтобы быть уверенным в правильной работе компьютера и операционной системы. Не стоит пытаться устранить все предупреждения отмеченные жёлтым треугольником . Но об их существовании необходимо знать, чтобы понимать чем может обернуться для компьютера то или иной предупреждение. Так что не игнорируйте такие предупреждения и старайтесь проанализировать источник ошибки. Возможно это всего лишь совет от операционной системы или программного обеспечения.
Красным значком отмечены ошибки операционной системы и приложений. Если таблица событий в журнале Windows, пестрит такими записями, то нужно как можно скорее обратить внимание на ошибки и заняться их немедленным устранением. Бездействие может обернуться для Вас очень дорого.
Подводя итоги...
Системный блок компьютера, как и ноутбук, состоит из многих комплектующих, которые работают вместе и составляют понятие "компьютер". Поэтому если один компонент даёт сбой, то компьютер просто не будет нормально работать. Каждый аппаратный отказ это, как правило, отказ одного из компонентов ПК. Системный блок в этом плане выигрышнее чем ноутбук, потому что он позволяет даже неопытному пользователю выяснить какое из устройств дало сбой.
Программный сбой можно диагностировать и устранить одними и теме же средствами как для ноутбука так и для системного блока.
Если даже после ознакомления с этим руководством у Вас остался вопрос "Почему виснет Windows?", напишите об этом в комментариях. Постараюсь Вам помочь.
Программные неисправности часто приводят к полному или частичному отказу в работе компьютера. Ниже будут рассмотрены именно вопросы выявления и устранения программных сбоев в работе компьютера.
Данная глава содержит разделы, посвященные программным неисправностям, то и дело возникающим и портящим жизнь рядовому пользователю. Описание основных причин возникновения подобных неисправностей позволяет легко локализировать «причинное» место и не допустить появления такой неисправности в будущем.
Диспетчер устройств Windows -- основное хранилище данных об установленных устройствах и используемых ими ресурсах и драйверах. Именно с него нужно начинать выявление и исправление конфликтных ситуаций, возникающих между установленными устройствами. О том, как это делать, и рассказано в соответствующем разделе.
Пропадание языков -- еще одна довольно часто возникающая проблема, характерная для Windows 95/98/Ме. О том, как найти «утерянные» или установить дополнительные языки, и рассказано в соответствующем разделе.
Как и случае с клавиатурой, мышь тоже можно настроить по своему вкусу. О том, как это сделать, читайте в разделе о мыши.
Без звука компьютер автоматически превращается в печатную машинку, что является недопустимым для устройства, стоимость которого довольно высокая.В соответствующем разделе рассказано, как определить причину неисправности и «вернуть к жизни» внезапно умолкшую звуковую карту.
Вероятно, региональные настройки никогда вам не пригодятся. Однако часто бывает, что их все-таки нужно настраивать, особенно если вы хотите использовать бухгалтерский пакет 1С:Предприятие. О том, как это сделать, читайте в соответствующем разделе.
Всегда хочется, чтобы модем работал стабильно, имел высокую скорость подключения и передачи информации, правда, не всегда это осуществимо. Однако можно попытаться найти компромисс, настроив некоторые важные параметры. Если вы не любите идти на компромиссы, то покупайте более качественный модем, в обратном случае читайте, что еще можно предпринять.
BIOS (/?ba??s/, от англ. basic input/output system -- «базовая, БИОС , также БСВВ -- набор микропрограмм, реализующих API для работы с аппаратурой компьютера и подключёнными к нему устройствами.
BIOS относится к системному программному обеспечению (ПО).
- 1) BIOS материнской платы IBM PC-совместимого компьютера;
- 2) BIOS периферийных устройств;
Термин «BIOS» употребляется по отношению к устройствам, совместимым с персональными компьютерами фирмы IBM. Для устройств, построенных на базе иных платформ, используются другие термины. Например, для компьютеров архитектуры SPARC набор микропрограмм может называться «PROM» или «Boot».
BIOS материнской платы
В IBM PC-совместимом компьютере, использующем микроархитектуру x86, код BIOS хранится на микросхеме EEPROM (ЭСППЗУ -- электрически стираемое перепрограммируемое постоянное запоминающее устройство).
Микросхема ПЗУ, хранящая код BIOS фирмы Award
Назначение BIOS:
- 1) проверка работоспособности оборудования [?] ;
- 2) загрузка операционной системы (ОС) [?] ;
- 3) предоставление API для работы с оборудованием [?] ;
- 4) настройка оборудования [?] .
После включения IBM PC-совместимого компьютера процессор, реализующий микроархитектуру x86, читает код BIOS из ПЗУ (с микросхемы EEPROM), записывает его в ОЗУ (оперативную память) и передаёт управление коду BIOS.
Затем код BIOS:
- 1) выполняет тестирование оборудования компьютера (см. POST, англ. power-on self-test );
- 2) читает настройки из энергозависимого ПЗУ;
- 3) применяет настройки;
- 4) ищет и загружает в память код загрузчика;
- 5) передаёт управление загрузчику.
Таким образом BIOS обеспечивает начальную загрузку IBM PC-совместимого компьютера.
В дальнейшем загрузчик ищет и загружает в память код операционной системы и передаёт ему управление.
BIOS реализует API для работы с внутренними и внешними устройствами компьютера. Загрузчик ОС и сама ОС используют это API для работы с оборудованием до тех пор, пока не загрузят собственные драйверы.
В настоящее время компания Intel на новых платформах предлагает использовать extensible firmware interface (UEFI) вместо BIOS.
Инициализация и проверка работоспособности аппаратуры
Бомльшую часть кода BIOS составляют микропрограммы, предназначенные для инициализации контроллеров, расположенных на материнской плате, и устройств, подключённых к материнской плате (которые, в свою очередь, могут иметь контроллеры с собственными BIOS).
Сразу после включения питания компьютера процессор читает код BIOS из EEPROM, записывает код BIOS в память и передаёт ему управление. Первым делом код BIOS начинает проверку аппаратного обеспечения компьютера -- POST (англ. power-on self-test ). В ходе POST код BIOS проверяет работоспособность контроллеров, расположенных на материнской плате, задаёт низкоуровневые параметры их работы (например, частоту шины и параметры центрального микропроцессора, контроллера оперативной памяти, контроллеров шин FSB, AGP, PCI, USB).
Если во время POST случится сбой, код BIOS может выдать информацию, позволяющую выявить причину сбоя. Если нет возможности вывести сообщение на монитор, код BIOS воспроизведёт звуковой сигнал через встроенный динамик.
Если POST выполнен без ошибок, код BIOS начнёт поиск кода загрузчика ОС. Поиск выполняется на доступных и разрешённых в настройках носителях:
- 1) в главной загрузочной записи (англ. master boot record , MBR ) на hdd или ssd;
- 2) на USB-flash;
- 3) на оптическом диске CD-ROM;
- 4) на дискете (англ. floppy disk );
- 5) в сети с использованием технологии PXE (см. также «тонкий клиент»).
Код BIOS загрузит код загрузчика ОС в память и передаст ему управление.
Загрузчик ОС и сама ОС по ходу работы могут изменять большинство настроек, установленных кодом BIOS.
Некоторые реализации BIOS поддерживают загрузку через интерфейсы, изначально для этого не предназначенные (USB и IEEE 1394).
Методы определения и устранения неисправностей
Неправильные установки BIOS.
Наиболее критичными в плане возникновения ошибок являются секции параметров Advanced Chipset Features, Integrated Peripherals, PnP/PCIConfigurations.
Если вручную указать неверные параметры жесткого диска, то он может работать со сбоями или вообще отказаться производить загрузку. Лучше всего положиться на автоматическое определение параметров, которое сделает BIOS.
Особенно остро эта проблема касается старых винчестеров, которые не
работают в режиме UltraDMA-66 и выше.
Если пользователь избавиться от неисправности не получилось, то попробуйте загрузить значения по умолчанию (Load Setup Defaults) или оптимальные (Load Optimal Defaults).
Ошибки при загрузке операционной системы.
Как правило, они возникают после некорректной установки или удаления программ, в результате чего изменяются системные библиотеки. Чтобы избавиться от таких ошибок, нужно переустановить сбойную программу.
Перед тем как выполнить какую-либо программу, процессор загружает ее в оперативную память компьютера. Кроме того, любая программа может потребовать загрузку определенных данных и библиотек.
В память загружаются следующие компоненты:
- 1) программы и модули операционной системы;
- 2) прикладные программы и библиотеки;
- 3) разнообразные подпрограммы, в полезности которых можно усомниться.
- 4) Ситуация усугубляется тем, что некоторые программы после окончания работы не
- 5) удаляют из памяти свои модули.
Диспечер Задач Windows
Диспемтчер задмач в операционных системах семейства Microsoft Windows -- утилита для вывода на экран списка запущенных процессов и потребляемых ими ресурсов (в частности, статус, процессорное время и потребляемая оперативная память). Также есть возможность некоторой манипуляции процессами.
Windows Task Manager в Windows NT можно вызвать, одновременно нажав клавиши Ctrl+Shift+Esc. В Windows NT и в Windows XP существует более известная комбинация клавиш -- Ctrl+Alt+Del. Диспетчер задач можно также запустить в командной строке, введя имя его исполняемого файла (taskmgr.exe ) или выбрав соответствующий пункт в контекстном меню панели задач.
Диспетчер задач -- встроенная в операционную систему утилита. Она содержит вкладки:
Приложения. Позволяет переключиться в нужное приложение, либо завершить его.
Процессы. Разнообразные данные обо всех запущенных в системе процессах можно завершать, менять приоритет, задавать соответствие процессорам (в многопроцессорных системах)
Службы (начиная с Windows Vista). Сведения обо всех службах Windows.
Быстродействие. Графики загрузки процессора (процессоров), использования оперативной памяти.
Сеть (отсутствует в случае отсутствия активных сетевых подключений). Графики загрузки сетевых подключений.
Пользователи (только в режиме администратора). Манипулирование активными пользователями.
Причины появления неизвестных устройств в диспетчере устройств.
- · Для устройства не установлен драйвер. Если драйвер устройства недоступен, диспетчер устройств относит его к категории неопознанных и помещает в папку Другие устройства. Наиболее часто это происходит со сложными и составными устройствами, работающими в стандартах USB (Universal Serial Bus) и IEEE 1394 (Institute of Electrical and Electronics Engineering). Следует учесть, что состояние Код ошибки 1 или Код ошибки 10 при просмотре свойств устройства в диспетчере устройств может просто не отображаться.Примечание. Большинство устройств в стандартах USB и IEEE 1394 работают правильно без установки дополнительных драйверов, так как эти устройства включаются и настраиваются с помощью общих драйверов Windows для этих типов шин. Однако если устройство не попадает ни в один из определенных для Windows и поддерживаемых системой классов, ему требуется отдельный драйвер. Если шина не может определить тип устройства, оно автоматически рассматривается как составное и именно так отображается в диспетчере устройств.
- · Используется драйвер устройства, предназначенный для Microsoft Windows 98 или Microsoft Windows 95. Использование в Windows XP драйверов виртуальных устройств (VXD), общих для Windows 98 или Windows 95, невозможно. При попытке установить их на компьютер под управлением Windows XP устройство может опознаваться диспетчером устройств как неизвестное. Обычно это происходит, когда производитель драйвера недостаточно четко проводит границу между двумя драйверами либо предполагает, что Windows XP может использовать VXD-файлы, предназначенные для Windows 98 и Windows 95.
- · Неопознанный код устройства. Любое аппаратное устройство имеет особый идентификатор, используемый в технологии Plug and Play. Этот идентификатор может включать несколько компонентов, включая код изготовителя, код устройства, код подсистемы, код поставщика подсистемы, код версии и т. п. Если код устройства отсутствует или не распознается компьютером с Windows XP, диспетчер устройств может отображать это устройство как неизвестное. Примечание. Подобные устройства могут создаваться программами, которым требуются виртуальные завязки на аппаратные компоненты. К другому классу устройств, часто отображаемых в диспетчере устройств как неопознанные, относятся преобразователи стандартов и типов шин, например драйверы, позволяющие параллельному порту эмулировать шину SCSI или ATAPI.
- · Неисправное оборудование или микропрограммная прошивка. Возможны случаи, когда устройство отображается в диспетчере устройств как Неизвестное устройство из-за неисправности оборудования или микропрограммного обеспечения. Драйверы устройств, созданных программным образом, не возвращают код устройства, и стандартного способа их установки просто не существует. Некоторые изготовители устанавливают подобные устройства с помощью пакета InstallShield или схожими способами. Следует учесть, что программное обеспечение, установленное прочими методами, не всегда удаляется полностью при удалении устройства в диспетчере устройств. Поэтому чтобы проверить, все ли было удалено целиком, необходимо проверить содержание реестра.
Устранение неполадок: советы для опытных пользователей
Устранение неполадок программного обеспечения
Существует несколько способов проверки того, было ли неопознанное устройство создано чисто программным способом.
- · Запуск компьютера в безопасном режимеОдним из самых простых, хотя не самым надежным способом определить, создано ли неизвестное устройство программным обеспечением, является запуск компьютера в безопасном режиме. Для запуска компьютера в безопасном режиме нажмите клавишу F8 после перезапуска компьютера. В Меню дополнительных вариантов загрузки Windows с помощью клавиш со стрелками выберите пункт Безопасный режим и нажмите клавишу ENTER. Если неопознанное устройство после загрузки системы в списке диспетчера устройств не обнаруживается, оно, скорее всего, не является аппаратным.
- · Проверка папки "Автозагрузка" Если предполагается, что причиной появления неизвестного устройства является определенная программа, просмотрите папку "Автозагрузка", чтобы узнать, какие программы запускаются при запуске компьютера. Папка "Автозагрузка" находится на компьютере в следующем месте (C -- диск, на котором установлена Windows, а профиль_пользователя -- профиль текущего пользователя):
C :Documents and Settingsпрофиль_пользователя Главное менюПрограммы
Воспользуйтесь программой "Сведения о системе"Программа "Сведения о системе" может использоваться для определения причины появления неизвестного устройства. Для использования программы "Сведения о системе" с целью просмотра списка программ, запускаемых при старте компьютера, выполните следующие действия:
- 1. Выберите в меню Пуск пункт Выполнить, введите команду msinfo32 и нажмите кнопку ОК.
- 2. Раскройте узел Программная среда и дважды щелкните пункт Автоматически загружаемые программы. Если в журнале обнаружится событие, связанное с одной из программ, удалите эту программу. Учтите, что если программа создает неизвестное устройство, это не обязательно означает, что программа не работает, если ее запуск не зависит от этого устройства.Для использования средства "Сведения о системе" с целью просмотра списка устройств с неполадками выполните описанные ниже действия.
- 3. Выберите в меню Пуск пункт Выполнить, введите команду msinfo32 и нажмите кнопку ОК.
- 4. Разверните узел Компоненты и дважды щелкните пункт Устройства с неполадками. В области сведений будет выведен список имеющих неполадки устройств, установленных на компьютере:
- 1) Столбец Устройство содержит общие имена устройств или связанных с ними драйверов.
- 2) Столбец Код устройства PNP содержит связанные с устройством коды, такие, как PCI ID, ISA ID и коды всех прочих шин, либо сообщение о том, что код неизвестен.
- 3) Столбец Код ошибки содержит код ошибки, связанный с конкретной проблемой. Код ошибки часто позволяет выяснить причину появления неопознанного устройства. Например, сообщению "Неверный или отсутствующий драйвер устройства" могут соответствовать три вида записей в папке Устройства с неполадками, в зависимости от типа устройства.
- 4) Код PCI PnP:Имя устройства | PCIVEN_00000&DEV_0000&SUBSYS_00000000&REV_00&0000 | Код ошибки
- 5) Код ISA PnP:Имя устройства | ?PNP0000
- 6) Неверный или несовместимый драйвер устройства:Имя устройства | ROOTUNKNOWN000
- 7) Просмотрите файл Setupapi.log Если устройство имеет понятное имя, для определения причины возникновения неизвестного устройства воспользуйтесь сведениями, содержащимися в файле Setupapi.log. По умолчанию файл Setupapi.log находится в папке %SystemRoot%. Например, в диспетчере устройств устройство может числиться как последовательное, не имея при этом никакого отношения к последовательному порту. Подобные вещи происходят, когда доступна только часть кода Plug and Play, и диспетчер устройств классифицирует устройство неправильно. Такая интерпретация может происходить из-за совместимого идентификатора устройства. И снова чтобы устранить ошибку, необходимо найти неправильно работающую программу запуска. Следует учесть, что удаление устройства из диспетчера устройств не будет работать, если устройство создается программным способом. Необходимо удалить программу и перезагрузить компьютер. Если неизвестное устройство после перезапуска компьютера по-прежнему присутствует в диспетчере устройств, обратитесь в службу поддержки пользователей Майкрософт.
Любая неполадка аппаратного обеспечения на физическом уровне сводится к тому, что либо контакт пропадает там, где он должен быть, либо наоборот - проявляется там, где его быть не должно. Например, пробитый конденсатор, перегоревший транзистор, отошедший, окислившийся или изрядно запылившийся контакт разъема, трещина в плате или переломившийся кабель.
Просты в определении и устранении неисправности компьютера, связанные с нарушением контакта в разъемах или обрывом кабелей. При нарушении работы таких компонентов как, монитор, мышь, клавиатура, колонки - первым делом следует проверить контакт в соответствующих разъемах на задней панели системного блока. Очень часто весь ремонт этим и ограничивается.
Часто нарушается контакт модулей памяти с разъемами на материнской плате. Поскольку напряжения и токи в этих соединениях малы, а частота очень высока, для появления сбоя бывает достаточно даже незначительного ослабления контакта. А так как в системном блоке очень часто скапливается пыль, то модули памяти часто загрязняются. Данную проблему решает регулярная чистка системного блока от пыли.
Неисправные компоненты, как причина сбоев в работе оборудования. Подобные проблемы очень часто решаются путем замены комплектующих в целом. Внешние проявления аппаратных неисправностей зависят не столько от конкретного механизма поломки, сколько от того, в каком блоке она произошла.
Короткое замыкание - очень опасно, и часто приводит к повреждению элементов на платах компьютера. Причиной короткого замыкания могут быть посторонние металлические предметы, попавшие внутрь системного блока. Также причиной могут быть крепежные винтики, забытые по рассеянности, при сборке внутри корпуса. Попадая на материнскую плату или платы расширения, металлический мусор может серьезно повредить компьютер. Лучшая профилактика - тщательная продувка корпуса перед сборкой компьютера.
Ремонт компьютеров появился вместе с компьютерами, а ремонт персональных компьютеров - с появлением первых ПК. В принципе конструкция настольных компьютеров приспособлена для быстрого ремонта - все модули соединены с помощью разъемов. Можно легко заменить любую из комплектующих. Неисправности компьютера бывают аппаратные и программные. Аппаратные неисправности компьютера - это неисправности комплектующих компьютера: блока питания, материнской платы, памяти, жесткого диска, привода, процессора, системы охлаждения, видеокарты, неконтакты в разъемах и сокетах, несовместимость комплектующих на аппаратном уровне. Неисправности программной части: ошибки в файловой системе, ошибки в операционной системе и программах, несовместимости приложений, ошибки и недоработки в драйверах и несовместимость драйверов. А еще вирусы, шпионы, программы-рекламы и неправильное пользование программами.
Аппаратная неисправность компьютера
Ремонт компьютеров всегда начинается с диагностики неисправности. Последовательным тестированием выясняются неисправные комплектующие, либо несовместимые комплектующие.
Неисправность блока питания.
Общее правило ремонта - начинать с проверки питания. Поэтому при диагностике неисправности компьютеров в первую очередь проверяется исправность блока питания. Если хотя бы одно из напряжений питания не в норме, или пульсации выше нормы, то компьютер работать не будет. Очень часто при включающемся блоке питания компьютер не стартует или работает со сбоями. Может подгореть разъем питания от БП к плате, нарушиться контакт в разъеме присоединения к устройствам, подгореть дополнительный разъем питания видеокарты. Блоки питания подвержены ”старению” - электролиты для сглаживания пульсаций напряжения питания со временем теряют емкость и пульсации увеличиваются. Они могут превысить допустимый уровень. Часто бывает, что при замене видеокарты или процессора появляются сбои в работе компьютера, т.к. увеличивается нагрузка. Поэтому лучше брать блок питания с запасом. Диагностируется путем замены. Ремонт компьютера: неисправные блоки питания заменяют.
Неисправность материнской платы.
При неисправности материнской платы компьютер либо не стартует, либо работает со сбоями, либо не работают отдельные составляющие - контроллеры USB, HDD, FDD, памяти, клавиатуры, мыши, звуковая система, сеть, и др. Часто выгорает Южный мост, “взрываются” конденсаторы в цепи питания процессора, ключевые транзисторы и микросхемы ШИМ. Всегда в начале диагностики тщательно осматривают материнскую плату на предмет протекших электролитических конденсаторов, прогоревших микросхем, механических повреждений. Если все остальное (процессор, память, блок питания) исправны, а компьютер не стартует, то неисправна системная плата. Возможен ремонт материнской платы - перепайка конденсаторов и ключевых транзисторов, еще реже микросхем. Но чаще замена материнской платы.
Неисправность памяти.
Работоспособность памяти выявляется определенными тестами памяти, специальными программами для тестирования ячеек памяти. Неисправность оперативной памяти выявляется заменой на другую память, или специальной программой. При этом программа должна быть достаточно валидной и обладать широким набором паттернов. Поэтому хорошие программы тестируют долго и пропускают сбойную память крайне редко. Часто бывает потеря контакта. Тогда достаточно их прочистить. Конечно, нужно быть уверенным, что контроллер памяти на материнской плате исправен. Часто при неисправности памяти компьютер сигнализирует особым звуковым сигналом. Ремонт компьютера: чистка контактов памяти, замена памяти.
Неисправность жесткого диска
Одна из самых распространенных неисправностей. Жесткий диск - самая ненадежная часть компьютера. Общеизвестны массовые отказы жестких дисков Fujitsu и IBM. Его нельзя трясти и резко поворачивать во время работы, нужно беречь от падений и других механических воздействий. Неисправности жесткого диска - это неисправности его составляющих - контроллера (который состоит из памяти, процессора, BIOS, интерфейса) и “банки”(самих дисков с головками и системой позиционирования). Часть программы BIOS содержится на служебной поверхности дисков. Версии этих BIOS должны совпадать. Если сгорел контроллер диска, на котором находится микросхема ППЗУ с частью BIOS, то берется аналогичный с диска донора, подибрается код BIOS под версию BIOS “банки” и прошивается в новый контроллер. При считывании данных возникает большое количество ошибок, контроллер исправляет их при удовлетворительном состоянии поверхности дисков. При повреждении поверхности ошибки чтения обнаруживаются логикой и производится повторное чтение. Поэтому чем хуже состояние поверхности жесткого диска, тем медленнее чтение. При больших повреждениях поверхности дисков чтение уже не может быть произведено. Такие секторы удаляютя из обращения. При больших повреждениях поверхности требуется замена диска. Ремонт жесткого диска возможен при небольших повреждениях поверхности с помощью римэпов или удаления bad кластеров. Можно разбить диск на логические раздели так, чтобы исключить поврежденную поверхность из работы. Ремонт компьютера: лечение или замена жесткого диска.
Неисправность процессора
Современные процессоры имеют защиту от перегрева, их кристаллы закрыты металлической крышкой. Это высоконадежные устройства и редко выходят из строя. Обычно при скачках напряжения и неумелой сборке, когда замыкают контакты. Старые процессоры с открытыми кристаллами процессоров без защиты от перегрева и механических повреждений довольно часто выходили из строя. В процессорах с закрытыми кристаллами это редкая неисправность. Диагностируется такая неисправность заменой. Ремонт компьютера производится путем замены процессора.
Сгорела видеокарта
При загрузке компьютера сначала стартует видеокарта. Поэтому, если нет загрузки, то возможной причиной неисправности компьютера может быть неисправность видеокарты. Часто при неисправности видеокарты компьютер сигнализирует звуковым сигналом. Но может и не сигнализировать. Одна из частых неисправностей. С высокой частотностью идет “битая” память, когда наблюдается выпадение фрагментов картинки или в DOSе появление случайных символов или замена ими информационных. Горят и видеочипы, часто от перегрева. Проверка неисправности под нагрузкой в 3DMARK. Ремонт компьютера: проверка, чистка вентилятора видеокарты; замена видеокарты (ремонт видеокарт- редкое явление).
Ремонт привода DVDRW
Неисправные приводы не чинят в виду низкой стоимости. Виды неисправности - не читает, не пишет, читает с ошибками, не все диски читает, пишет с ошибками. Часто ломается механика, выходят из строя лазеры, как самые недолговечные элементы. Ремонт заменой. Возможно запылились линзы - снять крышку и протереть.
Ремонт системы охлаждения
Нужно постоянно очищать кулеры от пыли, следить чтобы центральный процессор и видеопроцессор надежно охлаждались. Особенно часто требуется чистить, если в доме есть кошка или собака. При долгой работе может выйти из стоя вентилятор. Обычно сначала вентиляторы начинают гудеть, затем останавливаются. Можно попробывать смазать. Проще заменить. Более надежны вентиляторы на подшипниках качения, менее надежны - на подшипниках скольжения.
Несовместимость комплектующих в компьютере
Частые несовместимости: материнской платы с видеокартой, материнской платы с памятью, материнской платы с PCI контроллерами, Бывают случаи, когда при несовместимости материнской платы и видеокарты, чаще ATI, материнской платы и памяти система даже не запускается. Были случаи, когда системная плата работала с данной памятью без сбоев несколько месяцев, а затем та же система постоянно давала сбои.
Неисправность программного обеспечения компьютера
Ошибки операционной системы
Ошибки операционной системы могут быть вызваны недоработками в программном коде самой системы, либо результатом воздействия вирусов, “шпионов”, пользователей, атак. Для устранения вервого случая выпускаются заплатки - SP1, SP2, SP3. Эти сервиспаки устраняют недостатки выпущенных версий ОС. Во втором случае поражаются отдельные файлы операционной системы. После лечения не гарантируется работоспособность программ. Для Windows 95/98 вообще не нужно было ничего делать. Эти операционные системы рушились сами по себе, когда накапливались ошибки. Лечится переустановкой.
Ошибки файловой системы
В результате таких ошибок система не грузится, либо возникает постоянная перезагрузка. Такие ошибки возникают довольно часто при неправильной работе пользователей, либо при аварийных ситуациях, неожиданных выключениях питания компьютера. Сейчас самой распространенной являетсяфайловая системаNTFS. Эта система пришла на смену крайне неустойчивой файловой системе FAT32 и FAT16. Часто ОС сама исправляет эти ошибки. Иногда приходится восстанавливать специальными программами.
Ошибки в драйверах, BIOS, несовместимость драйверов и программ.
Драйвер является программой, обеспечивающей работу устройств компьютера. Без драйвера никакое устройство работать не будет. Причем многие новые программы требуют новые драйвера устройств. Некоторые современные игры вообще не идут со старыми драйверами видеокарт. Бывают случаи, когда после установки очередного драйвера появляется синий “экран смерти”. С драйверами звуковых карт та же история. Из-за драйвера звука программа может зависать, либо не идти вообще. Для видеокарт на сайтах разработчиков постоянно выкладываются последние версии драйверов, которые нужно периодически обновлять. Для материнских плат разрабатываются обновленные прошивки BIOS, устраняющие определенные проблемы. Доже для новых видеокарт часто требуется перешить BIOS под новый процесссор. Типичный пример несовместимости программ- несовместимость антивируса Касперского и роутера Kerio.
Вирусы, программы-шпионы, плагины
Вредоносные программы могут полностью нарушить работу компьютера. Про компьютерные вирусы, лечение и удаление вирусов, программы-шпионыпрограммы-рекламы и плагины можно прочитать в нашей статье про компьютерные вирусы.
Если вам нужен ремонт компьютеров,обращайтесь к нам.
15. (48)Программные неисправности КСК.
16. (49)Причины плавающих неисправностей.
17. (50)Этапы устранения неисправностей в КСК.
18. (51)Действия на этапе анализа неисправностей КСК.
19. (52)Действия на этапе тестирования КСК.
20. (53)Действия на этапах ремонта и проверки после ремонта.
21. (54)Действия на этапе восстановления рабочей конфигурации
22. (55)Контрольно-измерительная аппаратура.
Для обеспечения нормальной эксплуатации сооружений и основного оборудования насосных станций предусматривается установка контрольно-измерительной аппаратуры. Состав приборов, их типы, места установок определяются в зависимости от основного оборудования станции, характера ее работы и принятой системы управления (автоматическое, диспетчерское, местное). Число приборов должно быть минимальным, но достаточным для управления, контроля и быстрейшей ликвидации аварий.
Контролю подлежат основные технологические параметры насосов: подача, давление (напор), вакуум во всасывающей линии, уровень в водозаборной камере (источнике), перепад уровней, потери напора, температура и т. д. В электрифицированных насосных станциях устанавливается, кроме того, контрольно-измерительная аппаратура для определения напряжения, силы подводимого тока, количества расходуемой электроэнергии, коэффициента мощности cosq>, частоты тока н др. С помощью датчиков контролируются также уровни и температура масла в опорных и направляющих подшипниках электродвигателей и насосов.
Для определения подачи воды насосами на водопроводных станциях применяют расходомеры, основанные на принципе измерения скорости потока или перепада давлений.
Скоростные водомеры имеют вертушку, установленную внутри корпуса и приводимую во вращение водой с частотой, пропорциональной скорости потока, а следовательно, и расходу протекающей воды. Частота вращения вертушки суммируется счетным механизмом.
Скоростные водомеры выпускают двух видов:
с движением воды перпендикулярно оси вертушки - крыльчатые водосчетчики, устанавливаемые на горизонтальных трубопроводах;
с движением воды параллельно оси вертушки - турбинные водомеры, устанавливаемые на горизонтальных, вертикальных и наклонных трубопроводах.
Скоростные водомеры нормально работают при расходе около 20-25% так называемого характерного расхода, представляющего собой часовой расход в кубических метрах
Для точной работы водомера необходима установка его на прямолинейном участке трубопровода длиной не менее 6-8 диаметров трубы до водомера и 3-5 диаметров после водомера. Водомеры со струе-выпрямителями можно устанавливать в непосредственной близости от фасонных частей. Серийно выпускаемый скоростной турбинный водомер типа ВВ состоит из цилиндрического чугунного корпуса, вертушки с винтовыми крыльями из пластмассы, вращающейся на горизонтальной оси, передачи и счетного механизма из латуни. Поток воды поступает на вертушку одной струей; счетный механизм изолирован от жидкости.
Водомеры типа ВВ изготовляются пяти различных модификаций с диаметром условного прохода dy = = 50-^200 мм и характерным расходом 70-1700 м3/ч.
Измерение расхода жидкости методом переменного перепада давления требует установки в трубопроводе сужающего устройства (диафрагмы, сопла Вентури). Увеличение скорости течения в этом устройстве обеспечивает перепад давления, величина которого является мерой скорости и, следовательно, мерой расхода.
Сужающие устройства можно устанавливать в горизонтальных, наклонных и вертикальных трубопроводах, при этом протекающая вода должна полностью заполнять сечение трубопровода и сужающего устройства.
Методика расчета сужающих устройств приводится в «Правилах по применению и поверке расходомеров с нормальными диафрагмами, соплами и трубами Вентурн» Соблюдение Правил обязательно для всех организаций, проектирующих, изготовляющих, эксплуатирующих и поверяющих расходомеры.
Установка сужающих устройств непосредственно у фасонных частей и запорной арматуры не допускается, так как.последние приводят к перераспределению скоростей по сеченню потока и, следовательно, к изменению коэффициента расхода и снижению точности определения расхода воды.
Необходимые наименьшие длины прямых участков трубопроводов перед сужающими устройствами зависят от вида местных сопротивлений и от отношения d2/d2y. Длина прямого участка трубопровода за сужающим устройством во всех случаях не должна быть менее Ыу. Точность измерения расхода воды сужающими устройствами около ±(1,5-г2)%.
Отечественной промышленностью серийно выпускается большое число расходомерных сужающих устройств различных типов.
Диафрагмы нормальные получили большое распространение в водопроводно-канализациои-ных сооружениях благодаря простоте конструкции и удобству монтажа. По способу отбора давления диафрагмы разделяются на камерные типа ДКН и дисковые типа ДДН. Отбор давления для измерения перепада у камерных диафрагм производится через кольцевые камеры, а у дисковых - через отверстия во фланцах. Недостатком диафрагмы являются значительные потери напора при больших расходах жидкости.
Сопла нормальные применяют в трубопроводах диаметром свыше 50 мм. Точность измерения расхода соплами больше точности измерения расхода диафрагмами, а потери напора меньше, однако они трудны в изготовлении.
Сопла Вентури используют для измерения расхода жидкости в трубопроводах с внутренним диаметром не более 1400 мм. Они имеют большие размеры и.трудны в изготовлении. Их широко применяют на водопроводных станциях с большими расходами воды ввиду наименьших потерь напора по сравнению с прочими сужающими устройствами.
Достоинствами расходомеров с сужающими устройствами по сравнению с турбинными скоростными водомерами являются: отсутствие движущихся частей, что дает возможность применять их для измерения расхода сильно загрязненных жидкостей; большая пропускная способность; надежность работы; возможность регистрации мгновенных расходов.
К приборам, предназначенным для контроля давлений, относятся: манометры - для измерения положительного избыточного давления, вакуумметры - для измерения отрицательного избыточного давления (разрежения) и мановакуумметры - для измерения как положительного избыточного давления, так и разрежения.
Манометры, вакуумметры и мановакуумметры с трубчатой пружиной наиболее распространены в сооружениях водопроводно-канализационных насосных станций. Их действие основано на использовании деформации упругой трубчатой пружины под действием измеряемого давления. Серийно выпускаемые манометры и мановакуумметры имеют очень широкий диапазон измерения давления.
Класс точности, под которым подразумевается процент погрешности прибора от верхнего предела показаний, серийно выпускаемых манометров, вакуумметров и мановаку-умметров 0,6; 1; 1,6 и 2,5. Класс точности приборов, применяемых на водопроводно-канализационных сооружениях, 1,6.
Приборы безотказно работают при температуре окружающей среды от -50 до +60° С и относительной влажности не более 80%.
Дифференциальные манометры (дифманометры) предназначены для измерения перепада давления. В зависимости от измеряемых величин приборы подразделяются на расходомеры, перепадомеры и уровнемеры. На водопроводных и канализационных насосных станциях наибольшее распространение получили поплавковые, мембранные и сильфонные дифманометры промышленного изготовления.
Дифманометры нормально работают при температуре от 5 до 50° С и относительной влажности до 80%. Питание приборов производится от сети переменного тока напряжением 220 В и частотой 50 Гц. Класс точности дифманомет-ров 1 и 1,5.
Правилами технической эксплуатации насосного оборудования предусматривается обязательная установка на каждом насосе следующей контрольно-измерительной аппаратуры:
вакуумметра или мановакууммет-ра на всасывающем патрубке;
манометра на напорном патрубке;
амперметра, вольтметра и ваттметра;
указателей уровня масла в подшипниках, имеющих жидкостную смазку;
манометров, показывающих давление масла перед подшипниками, и термометров, показывающих температуру масла, поступающего в подшипник и выходящего из него;
водомеров (указывающих и записывающих) на каждой напорной линии насосной станции.
Для водопроводных насосов с диаметром напорного патрубка более 200 мм должен быть предусмотрен кроме общего учета водомером по-агрегатный учет подаваемой воды.
В машинном здании насосной станции устанавливают также указатели уровня воды в резервуарах, из которых откачивается и в которые подается вода, телеуровнемеры или сигнализацию и телефонную связь с указанными сооружениями.
23. (56)Эргономические требования при организации АРМ.
Автоматизированные рабочие места, рабочие помещения оперативно-диспетчерского и другого персонала автоматизированных систем должны оборудоваться с учетом широкого комплекса требований, которые определены нормативными документами: государственными стандартами, отраслевыми стандартами, санитарными нормами и правилами. Это позволит обеспечить всесторонний учет человеческого фактора при организации и АРМ, и рабочих помещений.
Комплексные эргономические требования к АРМ и рабочим помещениям с ПЭВМ включают в свой состав следующие группы единичных эргономических требований.
1. Антропометрические требования, направленные на обеспечение соответствия габаритов АРМ размерам тела подавляющего большинства работников, пользующихся данными АРМ, а также на обеспечение оптимального взаимного расположения основных составляющих рабочего места: рабочего стола, кресла, подставки для ног, пюпитра.
2. Требования к размещению органов управления (ОУ), направленные на обеспечение нормативов по размещению основных приборов: клавиатур, манипуляторов «мышь», секций связи и других технических средств АРМ.
3. Требования к размещению средств отображения информации (СОИ), направленные на обеспечение процесса оптимального считывания информации с экранов дисплеев и других информационных поверхностей с учетом возможностей зрения и за счет соблюдения требований к цветовому кодированию, к соответствию размеров символьной информации расстоянию до информационных поверхностей.
Организация АРМ и рабочих помещений оперативно-диспетчерского персонала должна учитывать основные санитарно-гигиенические требования к созданию комфортных условий рабочей среды.
Комплексная эргономическая оценка АРМ и условий труда должна включать в себя несколько этапов, необходимость которых обусловлена действующими эргономическими и санитарно-гигиеническими требованиями.
На начальном этапе проводят натурное обследование и создают описание АРМ, в котором отражают назначение рабочего места, функции и управляющие действия оператора.
На втором этапе производят измерения и масштабно-графическое моделирование размеров АРМ и размещения КТС.
Третий этап – оценочный. С использованием комплекса нормативов, учитывающих возможности зрения, антропометрические данные человеческого тела, определяют имеющиеся на АРМ отклонения от требований этих нормативов.
В ходе проработки каждого этапа подробно рассматривается соблюдение группы единичных требований, предъявляемых к АРМ.
1. Габаритные размеры рабочего места.
Рабочее место ПЭВМ должно обеспечивать оператору возможность удобного размещения для выполнения всего комплекса работ в положении сидя и не создавать перегрузок в работе костно-мышечной системы.
Взаимное расположение элементов рабочего места должно обеспечивать необходимые зрительные и звуковые связи между оператором и оборудованием.
Проверка соблюдения требований к конструкции рабочего места проводится в соответствии:
– с ГОСТ 12.2.032-78 «Рабочее место при выполнении работ сидя. Общие эргономические требования»;
– ГОСТ Р 50923-96 «Дисплеи. Рабочее место оператора. Общие эргономические требования к производственной среде. Методы измерения».
2. Расположение ОУ относительно зон досягаемости и углов зрения в горизонтальной и вертикальной плоскостях.
ОУ должны располагаться в пространстве удобной досягаемости для рук и ног, в пределах которого они будут также и хорошо зрительно воспринимаемы, если голова и глаза оператора неподвижны или требуется незначительное их перемещение.
При размещении ОУ следует выполнять условие расположения ОУ в зависимости от частоты обращения к ним, используя следующие категории:
– очень часто;
Наиболее важные и часто используемые ОУ следует располагать в зоне легкой досягаемости.
ОУ частого использования следует размещать в зоне досягаемости ладони.
Редко используемые ОУ можно размещать в периферийных зонах досягаемости (в зоне досягаемости пальцев вытянутой руки и максимальной зоне досягаемости).
Оценка соответствия параметров размеров рабочей поверхности оборудования антропометрическим данным человека (включая усредненные антропометрические данные мужчин и женщин) осуществляется с использованием:
– ГОСТ Р 50923-96 «Дисплеи. Рабочее место оператора. Общие
эргономические требования к производственной среде. Методы измерения»;
– СанПиН 2.2.2.542-96 «Гигиенические требования к видеодисплейным терминалам, персональным электронно-вычислительным машинам и организации работы».
3. Расположение СОИ относительно нормированных углов зрения в горизонтальной и вертикальной плоскостях при рабочей позе сидя, а также относительно расстояний от глаза оператора до информационных поверхностей.
Лицевые поверхности индикаторов должны быть расположены в оптимальной зоне информационного поля в плоскости, перпендикулярной нормальной линии взора (НЛВ) диспетчера.
4. Соответствие расположения ОУ и СОИ относительно друг друга и человека.
ОУ и СОИ необходимо расположить так, чтобы при их поочередном или совместном использовании оператор совершал как можно меньше лишних движений и имел беспрепятственный и удобный доступ (как мануальный, так и зрительный).
ОУ и функционально связанные с ними индикаторы должны располагаться вблизи друг друга функциональными группами таким образом, чтобы ОУ или рука оператора при манипуляциях с ними не закрывала индикатора. При этом ОУ следует размещать в соответствии с последовательностью действий, выполняемых диспетчером.
ОУ, применяемые только для технического обслуживания и регулировки, должны размещаться отдельно от остальных ОУ или быть изолированными от диспетчера на период выполнения им основной работы.
5. Знаковая (символьная) информация.
Проверяются требования к высоте символов, их расположению на информационных поверхностях, уровню контраста и т. д.
6. Цветовое кодирование.
Проверяется соблюдение требований к применению цвета, соотношению яркостей фона и символов и т. п.
При оценке условий работы зрительного анализатора используется база отсчета, рекомендованная ГОСТ Р 50948-96 «Средства отображения информации индивидуального пользования. Общие эргономические требования и требования безопасности».
7. Оценка условий труда человека-оператора ПЭВМ также является одним из этапов комплексной эргономической и санитарно-гигиенической оценки АРМ.
На оператора воздействуют различные группы опасных и вредных производственных факторов (ОВПФ). Поскольку основными ОВПФ для оперативно-диспетчерского персонала являются психологические нагрузки, то частичное ослабление (устранение) ОВПФ возможно за счет информационной разгрузки.
На основе материалов комплексной эргономической оценки, представляющей собой ряд взаимосвязанных этапов измерений и сопоставлений полученных фактических значений с нормативными параметрами, для рассматриваемого АРМ составляется словесное описание отклонений, выявленных по каждой группе требований.
Масштабное графическое моделирование выполняется в двух или трех проекциях (вид сверху, вид сбоку, вид спереди), что позволяет при сопоставлении проекций нормативных зон досягаемости и углов зрения в горизонтальной и вертикальной плоскостях с фактическим положением ОУ и СОИ выявить нарушение требований.
Результатом комплексной эргономической оценки АРМ является выявление отклонений от показателей единичных требований, установленных в нормативных документах.
На заключительном этапе разрабатываются научно обоснованные рекомендации по приведению организации АРМ и помещения в соответствие с комплексными эргономическими и санитарно-гигиеническими требованиями.
Рекомендации должны включать в себя исходную (существующую) масштабную графическую модель компоновки АРМ, рекомендуемую масштабную графическую модель, описание выявленных нарушений, текстовые пояснения и рекомендации.
Помимо всесторонней эргономической оценки АРМ, на рабочих местах следует провести социологическое обследование работников в форме анкетирования с целью получения и обобщения оценок качества АРМ со стороны персонала, работающего на них.
24. (57)Требования техники безопасности и охраны труда при организации АРМ.
25. (58)Энергосберегающие технологии использования КСК.
26. (59)Требования энергосбережения к мониторам.
Сам по себе монитор потребляет немного, однако в силу того, что число мониторов в мире растет, и работают они постоянно, суммарные энергозатраты достаточно велики. Еще одна причина, по которой необходимо снижение энергозатрат, это неминуемое выделение тепла, что в больших учреждениях ведет к существенному локальному нагреванию воздуха.
Благодаря затемнению экрана энергия экономится лишь незначительно - примерно на 20%. Функции управления расходом мощности гарантируют отключение питания долго не используемого монитора, который можно «разбудить» нажатием клавиши на клавиатуре или движением мыши.
Существует ряд нормативных документов в области экономии энергии. Среди них разработанный в США Energy Star и шведский Nutek. Эти стандарты устанавливают максимальные уровни мощности, потребляемой монитором в режиме экономии энергии.
Energy Star - это программа сертификации энергосберегающих изделий, созданная агентством по защите окружающей среды при правительстве США (EPA) и министерством энергетики США (DOE).
Знак соответствия Energy Star «Каждый раз, когда мы, отходя от компьютера, оставляем его включенным, мы тратим электричество и загрязняем атмосферу. Почему? Большая часть потребляемой электроэнергии производится путем сжигания ископаемого топлива, сопровождаемого выбросом в атмосферу тонн загрязняющих веществ. Такие загрязнения могут вызывать болезни респиративного характера, смог, и кислотный дождь. Другое загрязняющее вещество - углекислый газ - способствует глобальному изменению атмосферы.
Так как офисное оборудование - это один из самых быстрорастущих секторов в области повышения потребления электроэнергии, то покупка товара, помеченного знаком Energy Star, может сделать важный вклад в дело защиты окружающей среды.
По оценке Агентства по защите окружающей среды США, в случае, если все офисное электронное оборудование, купленное в мире до 2010 г., будет соответствовать спецификации Energy Star, то предотвращенное ежегодное загрязнение будет эквивалентно загрязнению от 6,5 миллионов автомобилей за год.
На офисное оборудование, часто не выключаемое 24 часа в день, расходуются как деньги, так и энергия. Обслуживание типичного компьютера, монитора, принтера, факса, и копировального устройства обходится в среднем около $185 в год (не включая стоимости бумаги). Аналогичное оборудование, соответствующее спецификации Energy Star обходится уже в $97. Выключение оборудования вечером также сокращает издержки на электроэнергию».
В настоящее время программа Energy Star позволяет сэкономить почти 1 млрд. долларов в год. В развитых странах на офисное оборудование приходится от 5 до 10% общего потребления электроэнергии, причем, согласно исследованиям EPA, по крайней мере, 40% этой доли тратится впустую. Уменьшение потребления энергии даже на 1–2% существенно снизило бы расходы. Поэтому изготовители ПК стараются подчеркнуть соответствие своих изделий требованиям Energy Star. Сегодня уже примерно 90% мониторов, используемых в США, удовлетворяют стандартам EPA.
Система управления энергопотреблением монитора, основанная на спецификации Energy Star, позволяет снизить энергопотребление системы в режиме бездействия на 60–80%, по сравнению с тем, сколько монитор потребляет энергии при работе в высоком разрешении и при большой глубине представления цвета. Логотип Energy Star знаком всем владельцам компьютеров, и он указывает на то, что при разработке какого-либо продукта или компонента (например, монитора) производитель следовал рекомендациям EPA.
Управление энергопотреблением происходит автоматически, после включения режима энергосбережения. Вы можете снизить уровень потребления энергии вплоть до 5 Вт в режиме полного отключения, хотя при работе монитор потребляет в среднем 80–90 Вт. В режиме Standby, т. е. временного переключения в режим ожидания, монитор потребляет менее 30 Вт. Кроме экономии энергии, использование режимов энергосбережения позволяет снизить тепловое излучение от работающего монитора.
Любое действие - перемещение мыши, нажатие клавиши клавиатуры, поступление сообщения по факсу или электронной почте, распечатка документа - реанимирует оборудование.
27. (60)Требования энергосбережения к принтерам, сканерам и копировальным аппаратам.
28. (61)Требования энергосбережения к винчестерам, BIOS, блокам питания.
29. (62)Технологии энергосбережения для процессоров.
30. (63)Конфигурирование КСК с учетом решаемых задач.
Цель: научиться правильно подбирать конфигурацию автоматизированного рабочего места с учетом решаемых задач.
Задание: решить задачу согласно своему варианту.
Перечень справочной литературы: прайс-лист любого компьютерного магазина.
Задача № 1. Выбрать оптимальную конфигурацию системного блока по быстродействию, если он будет использоваться в качестве файлового сервера. Комплектующие представлены в прайс-листе. Результаты работы представить в виде таблицы. Обосновать свой выбор.
Задача № 2. Выбрать оптимальную конфигурацию системного блока по быстродействию, если он будет использоваться в качестве АРМ художника-дизайнера, работающего в 3D MAX Studio. Комплектующие представлены в прайс- листе. Результаты работы представить в виде таблицы. Обосновать свой выбор.
Задача № 3. Выбрать оптимальную конфигурацию системного блока по цене, если он будет использоваться в качестве АРМ бухгалтера, использующего в своей работе программы «1С: Бухгалтерия», MS Office, «КонсультантПлюс» и доступ к сетевым ресурсам. Комплектующие представлены в прайс-листе. Результаты работы представить в виде таблицы. Обосновать свой выбор.
Задача № 4. Выбрать оптимальную конфигурацию системного блока по цене, если он будет использоваться в качестве АРМ бухгалтера, использующего в своей работе программы «1С: Бухгалтерия», MS Office и «КонсультантПлюс», но при этом локальная сеть отсутствует. Комплектующие представлены в прайс-листе. Результаты работы представить в виде таблицы. Обосновать свой выбор.
Задача № 5. Выбрать АРМ Web-дизайнера, работающего с Adobe Photoshop, Corel Draw, Macromedia Dreamweaver, с учетом оптимального соотношения цены и качества. Комплектующие представлены в прайс-листе. Результаты работы представить в виде таблицы. Обосновать свой выбор.
Задача № 6. Выбрать конфигурацию компьютерного класса по информатике, состоящего из 1 АРМ преподавателя и 12 АРМ учащихся, оптимизировав соотношение «цена - качество». Результаты работы представить в виде таблицы. Обосновать свой выбор.
Задача № 7. Выбрать оптимальную конфигурацию системного блока по быстродействию, если он будет использоваться в качестве АРМ оператора видеомонтажа. Комплектующие представлены в прайс-листе. Результаты работы представить в виде таблицы. Обосновать свой выбор.
Пример решения задачи
Решение задачи № 3. В качестве исходных ценовых характеристик воспользуемся прайс-листом Торгового дома «Система» от 7 февраля 2009 г.
Поскольку задачи, решаемые бухгалтером, не требуют больших ресурсов, то имеет смысл приобрести компьютер минимальной конфигурации. При этом можно сэкономить на сетевой и видеокарте, приобретя системную плату с интегрированными сетевым интерфейсом и видеоадаптером. В имеющемся прайс-листе этим параметрам соответствует материнская плата GA-945GZM-S2 за 2691 руб. В качестве процессора выберем Celeron-430 (1.8 ГГц) за 1890 руб. Для стабильной работы операционной системы Windows ХР достаточно приобрести 512 Мб оперативной памяти King- max за 353 руб. Поскольку имеется доступ в локальную сеть, то наиболее важные данные можно хранить на сервере, а для операционной системы и указанных приложений достаточно диска объемом 80 Гб, - например, Hitachi HDS728080PLA380 за 1562 руб. От дисковода и привода DVD можно отказаться - новые данные будут поступать через сеть. Все это разместим в корпусе ATX LW 323-11 с блоком питания мощностью 350 Вт за 2054 руб. Таким образом, нам удалось собрать системный блок за минимальную цену 8550 руб.
31. (64)Модернизация КСК с учетом решаемых задач.
Перед тем, как ремонтировать компьютер, необходимо узнать причину поломки. Для этого необходимо провести грамотную диагностику компьютера и всего оборудования. Именно диагностика покажет, какой элемент компьютера требует ремонта.
В первую очередь, поломки компьютера делятся на программные и аппаратные.
При аппаратных неисправностях компьютера диагностика можно провести по звуковым сигналам BIOS. Сигналы подаются при запуске компьютера. Если правильно распознавать сигналы, можно определить какой компонент компьютера неисправен. Для распознавания звуковых сигналов BIOS существуют специальные таблицы с кодами сигналов. Но BIOS бывает разный, и у каждого из видов BIOS свои коды сигналов. Объединяет их только один короткий сигнал, который обозначает, что начальное тестирование всех компонентов компьютера успешно пройдено, и ошибок нет. А все остальные сигналы могут различаться.
Иногда при запуске компьютера, пользователь может столкнуться с полным отсутствием всяких сигналов и черного экрана монитора. Что может означать отсутствие сигналов? Это означает, что компьютер просто не включатся. В этом случае нужно проверить исправен-ли кабель питания и есть-ли вообще электричество.
Некоторые опытные пользователи узнают о неисправности компьютера по кодам ошибок BSOD. Это так называемый «синий экран» , в котором указывается код ошибки того, или иного оборудования или программного обеспечения.
Рассмотрим неисправности основных компонентов компьютера, и способы их устранения.
Неисправный процессор.
При неисправности процессора, компьютер постоянно выключаться или перезагружаться. Система зависает, а жёсткий диск не загружается. Ну и понятно, что никакая операционная система, в том числе и Windows не стартует. И при всём этом можно наблюдать сильное нагревание процессора. Часто, при неисправном процессоре операционная система и программы работают с постоянными ошибками. Неисправный процессор ни в коем случае нельзя переставлять на рабочую материнскую плату, якобы для проверки. Такой процессор нередко выводит из строя и материнскую плату. Из-за чего может сгореть процессор? В основном процессоры горят из-за неграмотной сборки компьютера и перегрева. Не редко, во время сборки компьютера контакты процессора случайно загибаются и при этом возникает короткое замыкание, которое приводит к повреждению процессора. В этом случае, поможет только замена процессора.
Ошибки памяти.
Основным признаком неисправности в работе памяти, является постоянное появление синего экрана. Существуют тесты, благодаря которым можно провести диагностику оперативной памяти. Но программы тестирования, у которых низкая валидность могут просто не обнаружить ту, или иную ошибку. Тестирование проводится только на материнской плате с исправным контролёром памяти. Если контроллер располагается в процессоре, необходимо быть уверенным, что процессор тоже работает исправно. Если тест выявил проблему в работе памяти, следует заменить нерабочую планку памяти. Ремонту она не поддаётся.
Неисправности материнской платы.
Когда компьютер не включается - это и есть основной признак неисправности материнской платы. А если даже и включается, то могут работать только кулеры. Всё остальное оборудование не запускается. Не работает клавиатура и мышь. Также, не загружается ОС Windows. В некоторых случаях, процессор может перегреваться. Ремонтировать материнскую плату можно путём замены неисправных деталей, например, вздутых конденсаторов, если таковые есть. Остальной ремонт сильно ударит по карману, и займёт много времени. Лучше заменить неисправную материнскую плату.
Проблемы с жёстким диском.
Узнать о неработающем жёстком диске можно в BIOS. Он просто отсутствует в списке установленного оборудования. Сам диск при этом не раскручивается.
При не исправном жестком диске компьютер периодически перезагружается. В некоторых случаях появляются сильные «тормоза» в работе системы. Из-за этого, ОС Windows долго загружается или просто может не загрузится. Программы часто завершают свою работу в аварийном режиме. Но не стоит сразу винить жёсткий диск при заторможенной работе компьютера. Причиной могут быть и плохие контакты кабелей жёсткого диска или неисправный разъем на материнской плате. Попробуйте поменять кабель или подключить его в другой разъем на материнской плате. Жёсткие диски поддаются ремонту и восстановлению. Но лучше не рисковать, и при первых признаках неисправности жесткого диска перенести все данные на новый жесткий диск.
Проблемы в работе видеокарты.
При возникновении проблем в работе видеокарты, на экране могут появляться различные артефакты в виде непонятных символов, полосок, квадратов и т.д. Причём, происходит это может ещё до загрузки системы. Происходят постоянные перебои с драйвером видеокарты. Игры перестают работать, или просто слетают. В основном к поломке видеокарты приводит ее перегрев. Необходимо следить за охлаждением видеокарты, при необходимости чистить кулер и радиатор охлаждения. Не допускать перегрева компонентов видеокарты - это графический процессор и блоки памяти.
Проблемы в работе блока питания.
Основным признаком неисправности блока питания является отсутствие подачи питания на материнскую плату. При неисправном блоке питания компоненты компьютера работают со сбоями, а в некоторых случаях просто не загружается. Считается нецелесообразным ремонтировать блок питания. Ремонт стоит практически столько-же, сколько стоит новый блок питания.