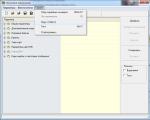1с ошибка порядка запуска программы. Проблемы с загрузкой пк. Выключение автономной работы в Internet Explorer
Иногда не удается запустить установленное приложение. И ОС Windows 7 выдает сообщение с кодом ошибки или непонятной надписью. Самый простой вариант дальнейших действий, предпринимаемый многими, это переустановка программы. Хотя такое решение не всегда дает положительного результата. Вот наиболее распространенные проблемы запуска приложений, сопровождающиеся выводом сообщения с кодом или описанием ошибки. И пути их решения.
Ошибка совместимости приложения и операционной системы
Такая ошибка возникают при несовместимости запускаемой версии приложения с Windows 7. Многие создатели программных продуктов (особенно это касается бесплатного софта) не успевают разрабатывать актуальные версии своих программ. Или пользователь совершил инсталляцию устаревшей (неактуальной) для ОС Windows 7 версии приложения. Тогда могут возникнуть проблемы при попытке запустить его. Система выдает сообщение, что произошла ошибка при запуске приложения. Или даже если приложение запустилось, то работать оно будет некорректно. Эту проблему можно решить родными средствами ОС. Для этого выполним следующее:

- Жмем мышей по ярлыку нужного приложения или файлу с расширением «exe».
- Нажатием клавишей справа вызываем его контекстное меню.
- В списке выбираем пункт «Исправление неполадок совместимости».
- В появившемся окне «Совместимость программы» выбираем «Диагностика программы».
- В очередном окне диалога ставим галочку возле пункта с описанием проблемы «Программа работала в предыдущих версиях ОС» и жмем «Далее».
- Затем выбираем версию ОС, в которой приложение функционировало без проблем.
- Жмем «Далее».
Появляется окно с описанием параметров, с которыми будет осуществлен запуск. При нажатии на «Далее» программа запускается. Если данные параметры запуска в Windows 7 не привели к корректной работе приложения:

- В окне диалога «Совместимость программы» нажимаем на «Нет, попытаться использовать другие параметры».
- Задаем новые параметры и пытаемся запустить программу еще раз.
Ошибка чтения памяти
Такая ошибка запуска приложения может вызываться несколькими причинами. Но чаше всего в Windows 7 она связана с работой службы DEP.
DEP – служба предотвращения выполнения данных. Основной ее функцией является остановка распространения вирусов в компьютере путем блокировки доступа к системным разделам оперативной памяти. Служба никак не препятствует процессу инсталляции вредоносного ПО. Она только блокирует доступ к определенным секторам памяти системы.
Если программа, не имеющая прав доступа к одному из этих разделов, попытается зайти в память, то DEP мгновенно прекращает ее работу. Результатом закрытия этого приложения является сообщение «Ошибка программы». Для настройки этой службы нужно выполнить следующее:

- Входим в «Панель управления» через «Пуск».
- Выбираем вкладку «Система».
- В списке слева жмем на «Дополнительные параметры системы».
Данный порядок действий в Windows 7 позволяет лишь настроить исключения для службы DEP путем включения в специальный список приложений. Для указанных в списке программ будет разрешен доступ к системным разделам памяти. Не стоит включать сюда те программы, если в их происхождении и безопасности не уверены.

- Во вкладке «Дополнительно» выбираем пункт «Быстродействие».
- Жмем на его «Параметры».
- В окне «Параметры быстродействия» переходим в часть «Предотвращение выполнения данных».
- Здесь выбираем пункт «Включить DEP для программ и служб, кроме выбранных».
- Кнопкой «Добавить» редактируем список исключения.
- Не забывайте нажимать «Применить».
Ошибка 0xc0000022
Такая ошибка запуска приложения в Windows 7 возникает из-за отсутствия какой-либо библиотеки, нужной для работы программы. Файлы библиотек имеют расширение «dll». Причиной отсутствия библиотек может быть деятельность вирусов.
Ошибка с кодом 0 x c0000022 также возникает, когда пользователь пытается запустить после инсталлирования неправильно «взломанную» программу. Во время запуска, когда идет процесс инициализации экземпляра приложения, происходит обращение к отсутствующей библиотеке. Не найдя ее, система выводит сообщение с кодом этой ошибки.
Чаще всего появление такого сообщения вызвано проблемой взаимодействия видеокарты с системной частью из-за отсутствия нужных библиотек в программном коде драйверов. Возможные пути решения:

- Обновление драйверов на видеокарту.
- Установка последней версии DirectX.
- Установка всех возможных обновления для Windows 7.
Если не помогло это, и попытка запустить приложение все равно не удалась, то можно сделать откат системы. Для этого выбирается та точка восстановления (дата), в период создания которой запуск программы происходил без проблем.
Пришла пора сдавать квартальный или того лучше, годовой отчет, кликаете мышкой по ярлыку программы 1С Предприятие 7.7 и в ответ получаете сообщение об ошибке : «» После чего можете запустить лишь конфигуратор? Не знаете, что делать? Давайте найдем выход из неприятной ситуации вместе.
Причина
появления данного сообщения об ошибке
понятна – несоответствие настроек 1С Предприятия 7.7
и Windows 7
.
Приступим к устранению возникшей проблемы.
Решение 1.
Приведем кодовую страницу в соответствии с операционной системой Windows 7
:
Щелкните по ярлыку программы
1С Предприятие 7.7
и в открывшемся окне отметьте ту базу, с которой собираетесь работать. Затем кликните по кнопке «Конфигуратор
». В открывшемся конфигураторе переходим по пути меню Администрирование
→ Кодовая страница таблиц ИБ
… Затем в окне «Кодовая страница таблиц информационной базы
» выберите из списка → + Текущая системная установка
→ OK
. В открывшемся окне с запросом об изменении кодовой страницы
кликаем «Да
». Дождитесь завершения процедуры и закройте Конфигуратор. Всё, можно работать с данной информационной базой в Windows 7
(для других баз процедуру придется повторить). Но не забывайте, что если вы перенесете эту базу на компьютер с операционной системой Windows ХР, то вновь получите сообщение об ошибке.
Решение 2.
Отключим проверку порядка сортировки:
Создайте пустой файл
ordnochk.prm
и поместите его в папку
BIN
, расположенную в каталоге установки 1С Предприятие 7.7
, таким образом отключив проверку сортировки для всех баз сразу. Данное решение при всей его простоте может породить некоторые проблемы и, кроме того, сработает только в том случае, если вы пользуетесь 26
или более поздним релизом программы
1С Предприятием 7.7
.
Естественно, если вы используете 1С Предприятие 7.7
на локальном компьютере
с установленной Windows 7
, или же данная операционная система установлена на всех машинах, то ваш выбор Решение 1
.
Если же на компьютерах установлены разные операционные системы
, то вам больше подойдет Решение 2.
Важно!
Все изменения в Конфигураторе необходимо будет вносить исключительно на компьютере с установленной Windows ХР
, там же должны храниться и информационные базы, а вот файл ordnochk.prm
, напротив, нужно положить в папку BIN
, находящуюся на машине, работающей под управлением операционной системой Windows 7
.
Как видите, сообщение об ошибке : «Порядок сортировки, установленный для базы данных, отличается от системного! » легко устранить. Удачной работы!
Причин, из-за которых установленные на компьютере программы вдруг перестают работать или вообще запускаться - огромное количество. К сожалению, многие из них носят исключительно специфический характер, связанный с определенными программными и техническими нюансами каждого отдельно взятого приложения и требуют от пользователя эксклюзивного подхода к решению вопроса по восстановлению их работоспособности.
Однако, есть немало и общих, достаточно часто возникающих причин, устранив которые, можно без особого труда восстановить работу большинства софта. Такие, реально действенные универсальные решения мы и хотим предложить нашим пользователям в приведенных ниже инструкциях.
Итак, если у вас перестала работать или запускаться какая-либо установленная на компьютере программа, нужно...
Сверить технические требования (System Requirements)
Прежде, чем скачать и воспользоваться какой-либо программой, всегда внимательно проверяйте на официальном сайте разработчика софта технические требования, предъявляемые к каждой программе. При этом обязательно учтите, что такие тех. требования бывают двух видов: минимальные (гарантируют, что программа точно запустится на вашей машине, но никак не гарантируют, что она будет быстро и полноценно функционировать ) и рекомендуемые .
Тем, кто скачивает софт с нашего сайта mydiv.net , стоит обратить внимание, что информация по техническим требованиям находится на главной странице каждой программы в вкладке "Требования" (см. скриншот).
Изучая тех. требования каждого приложения, обращайте внимание на следующие нюансы, особенно, если у вас проблемы не с "бытовым" софтом, а со специализированными утилитами (например, не запускается / не работает программа для настройки, тестирования и разгона какого-либо "железа" или другие профессиональные приложения ):
- Мощность процессора , его марка, модель и другие дополнительные параметры (например: Intel Core 2 Extreme QX9650, 3ГГц).
- Объем оперативной памяти , ее марка, тип, частота шины и др. (например: Corsair DDR3 2048Мб, 1333МГц).
- Параметры видеокарты: марка, модель, интегрированная (встроенная) или дискретная (внешняя), объем и тип ее видеопамяти и др. (например: AMD Radeon HD 7770, 1Гб GDDR5).
- Жесткий диск: обязательно уточните объем свободного места, необходимый для установки программы + дополнительное место для хранения временных и создаваемых в этой программе файлов, а так же: марку, модель, тип (внешний или внутренний), вид (SSD, HDD или SSHD) и иные тех. параметры жесткого диска.
- Звуковая карта. Внимательно проверьте все требования к звуковому устройству: марка, модель, тип (внутренняя или внешняя) и др. Особенно, это нужно для запуска и использования специализированных программ для настройки и тестирования звуковых карт, аудио редакторов, конвертеров и т.п.
- Требования к операционным системам: обязательно сверьте версию ОС, номер ее сборки, требования к наличию установленных сервис-паков, разрядность "операционки" и т.д. (например: Windows 7 Home Premium SP1 x64 или Windows 10 Build 10547).
- Дополнительное ПО
. Помимо аппаратных требований, необходимых для запуска и работы программ, существуют еще и "программные требования" к софту. То есть, для нормального функционирования какого-либо приложения, может потребоваться обязательная установка дополнительного технического ПО. Вот, список того, что обязательно нужно установить на свой компьютер и периодически обновлять, поддерживая актуальность установленной версии:
- Microsoft DirectX . Набор библиотек и инструментов, необходимый для обработки и воспроизведения компьютерной графики.
- K-Lite Codec Pack или Advaced Codecs . Наборы мультимедиа кодеков, необходимые для воспроизведения аудио и видео на компьютере. Очень часто используются и специализированными программами для редактирования и конвертирования аудио и видео.
- Adobe Flash Player . Программа-дополнение для браузера, которая позволяет воспроизводить видео в интернете.
- Microsoft Visual C++ . Набор библиотек и плагинов, необходимых для работы многих компьютерных программ (в том числе и для видеоигр), написанных на языках С++ или С#.
- Microsoft .NET Framework . Необходим для работы программ и игр, написанных с использованием технологии.NET.
- Java JRE . Необходима для работы программ, созданными с использованием языка Java.
Остальные программные требования, уточняйте на официальных сайтах разработчиков программ! Внимательно изучив все аппаратные и программные требования, вы сразу же поймете, "потянет" ли ваш компьютер нужную программу или нет!
Обновить / переустановить драйверы
Драйвер является важнейшей технической программой от которой на 100% зависит нормальная работа всех устройств, подключенных к компьютеру (процессор, видеокарта, звуковая карта и другие устройства), а так же самой операционной системы и всего установленного на ней софта. Согласитесь, если у вас будут какие-либо проблемы с драйвером веб-камеры, то вы вряд ли сможете воспользоваться программой для записи с вебки или сделать видеозвонок в Скайпе . Другой вариант... К примеру, если у вас на компьютере не установлен (или начал конфликтовать) драйвер звуковой карты, то ваш медиаплеер однозначно покажет "немое кино", и про работу в аудиоредакторах / конверторах тоже можно забыть. Поэтому, совершенно очевидно, что за драйверами нужно внимательно следить и вовремя их обновлять!
Полная деинсталляция и переустановка неработающих программ
Действительно такой метод реально может сработать. Сбоящие или вовсе не запускающиеся приложения стоит попробовать удалить из системы и установить заново. Для корректного удаления программ из "операционки", лучше всего использовать специализированные приложения "деинсталляторы" . Для этих целей, мы рекомендуем воспользоваться Revo Uninstaller . Подробную инструкцию о том, как правильно переустанавливать программы на компьютере и пользоваться Revo Uninstaller , можно прочитать в .
Впрочем, программ-деинсталляторов на сегодняшний день создано немало. Если вышеуказанная программа вас чем-то не устроит, то можно выбрать любое-другое понравившееся приложение из этого набора программ .
Полная очистка системы программами-чистильщиками
Такой метод тоже вполне оправдан, особенно, в качестве профилактики сбоев работы программ в будущем. Запомните! Чем меньше всякого "мусора" будет скапливаться в операционной системе, тем стабильнее, она и весь установленный на ней софт будут работать!
Для выполнения задач подобного плана так же, лучше всего пользоваться специальными программами - "чистильщиками" . Лучшей из них, бесспорно, является CCleaner . Как пользоваться CCleaner и полностью очистить систему , в подробностях написано . Для тех, кто и в дальнейшем пожелает использовать эту программу на постоянной основе, рекомендуем еще одно тематическое руководство " ".
Впрочем, программ-чистильщиков на современном компьютерном рынке тоже достаточно много. Если возникнет необходимость, можно легко выбрать любую-другую программу для очистки "операционки", заглянув в этот набор "Программы для очистки операционной системы ".
Удаление программ из автозагрузки (автозапуска)
Программы, находящиеся в автозапуске, всегда автоматически стартуют вместе с операционной системой и в дальнейшем продолжают висеть в ней "фоном". Без сомнения, многие из них вполне могут конфликтовать с другими приложениями, запускаемыми / работающими на ПК, а так же сильно тормозить работу системы и даже нередко приводить к ее сбоям! Попробуйте убрать из автозагрузки все лишние приложения и, вполне возможно, нужные вам программы снова начнут запускаться и нормально работать.
Очистить автозагрузку от лишних объектов можно разными способами, как вручную (через службу msconfig ), так и с помощью специализированных утилит, например, все тот же CCleaner . Подробнее о том, как редактировать автозапуск, можно прочитать в руководстве " ".
Очистка компьютеров от вирусов
Вредоносное ПО, так же может оказаться реальной причиной из-за которой могут не работать или не запускаться те или иные программы на компьютере, поскольку, вирусы могут легко повреждать, удалять и блокировать рабочие файлы программ. По этому, рекомендуем всем пользователям обзавестись серьезным антивирусом и полностью проверить систему!
Выбрать подходящие антивирусные программы можно здесь (в этих наборах представлены самые лучшие, в т. ч. и бесплатные антивирусные приложения самого разного плана):
Дополнительное антивирусное ПО, можно поискать на сайте mydiv.net в других наборах программ в разделе "Безопасность ".
О том, как пользоваться антивирусами и качественно очистить компьютер от различного вредоносного ПО, внимательно читайте в этих руководствах:
Добавить исключения в антивирус
Как известно, идеальных антивирусов не существует. Многие из них зачастую грешат ложными срабатываниями. В любой момент, антивирус может легко удалить с компьютера чем-то "не понравившиеся" ему файлы какой-либо программы или заблокировать их выполнение. Соответственно, эти программы тут же перестанут работать или вовсе запускаться.
Чтобы избежать подобных неприятных ситуаций, нужно воспользоваться функцией "Исключения" , имеющейся практически в каждом нормальном антивирусе. Учтите! В исключения можно добавлять только те файлы и папки, которые вы считаете стопроцентно безопасными!
О том, как правильно создавать исключения в антивирусах, читайте в этих руководствах:
- " ",
Запуск программ от имени администратора и отключение UAC
UAC - система контроля учетных записей пользователей Windows, созданная для контроля за разграничением прав доступа пользователей к функциям операционной системы и предотвращения несанкционированного запуска различных приложений в "фоновом" режиме.
Повышенными привилегиями в системе обладает только администратор . И только он может запускать многие системные службы и установленные на компьютере приложения! По этому, если у вас не запускается какая-либо программа, попробуйте ее перезапустить с административными правами . Заодно, можно отключить систему UAC , чтобы не мешала в дальнейшем.
Подробнее о том, как это делается, можно прочитать в руководстве " ".
Различные сетевые проблемы...
Здесь вы найдете решения для наиболее часто встречающихся сетевых проблем из-за которых перестают работать или запускаться многие программы, установленные на компьютере.
Прописывание DNS Гугля
Многим программам для запуска и работы, в обязательном порядке, необходимо постоянное и стабильное интернет-соединение, с чем, у большинства наших провайдеров частенько возникают серьезные проблемы. Одна из наиболее частых проблем - сбои DNS-серверов . Итак, если ваш роутер фиксирует наличие подключения, но при этом, страницы в браузере по непонятной причине не грузятся, вполне возможно, что у провайдера возникли какие-то проблемы с DNS-серверами. Для устранения проблемы необходимо прописать в настройках сетевой платы альтернативные DNS серверы от Google .
Делается это так. Кликаем на значок сети (в правом нижнем углу экрана) и открываем "Центр управления сетями и общим доступом" .

В открывшемся меню, выберите опцию "Изменение параметров адаптера" и вы попадете в раздел "Сетевые подключения" .

В этом разделе выберите "Подключение по локальной сети" или же "Беспроводное сетевое соединение" (если получаете интернет через Wi-Fi). Кликните по выбранном объекту правой клавишей мыши и выберите пункт "Свойства" .

В свойствах сетевой платы, выберите пункт "Протокол Интернета версии 4 (TCP/IPv4)" , кликнув по нему дважды. В открывшихся свойствах сетевого протокола, пропишите следующие цифры: «Предпочитаемый DNS-сервер» - 8.8.8.8, «Альтернативный DNS-сервер» - 8.8.4.4. После чего, для подтверждения операции нажмите "ОК" .


В качестве альтернативного варианта, можно сделать еще так. В графе "предпочитаемого сервера" прописать ip-адрес своего роутера (как правило: 192.168.1.1 или 192.168.0.1 ), а в "альтернативном" - уже ДНС Гугля.

После этого, если проблема была именно с DNS-серверами, странички в браузере начинают нормально открываться, а работа многих программ, требующих подключение к интернету, нормализуется.
Добавление программ в сетевые исключения антивирусов
Как уже говорилось ранее, в одной из вышеописанных инструкций, многие современные антивирусы далеко не идеальны и зачастую огорчают пользователей ложными срабатываниями. По своему "сугубо личному" усмотрению они легко могут и заблокировать всю сетевую активность любых работающих / запускающихся на компьютере программ. К чему это приведет, догадаться не сложно! Бороться с этим, так же, можно только одним способом - добавлять программы и запущенные в системе процесы в исключения
Многие windows-приложения (например, Windows Live Mail и Skype др.) напрямую "завязаны" с браузером Internet Explorer. То есть, попросту, используют его движок. Из-за этого (в некоторых ситуациях) автономный режим
этого браузера может вызывать проблемы в работе сетевых приложений. Если у вас, к примеру, не восстанавливается почта в Windows Live Mail или же вы не можете войти в Скайп (показывается белый или синий экран без полей для ввода логина / пароля) и другие подобные проблемы с ранее нормально работавшим софтом, возможно, нужно отключить автономный режим
в Интернет Эксплорере. Делается это так. Запустите Internet Explorer. Нажмите клавишу "ALT"
, чтобы появилась панель управления браузером. Откройте вкладку "Файл"
и уберите значок-флажок с пункта "Работать автономно"
(так же, эта опция может находиться в вкладке "Сервис"
). Однако, учтите, что в новых версиях браузера IE, такой опции в панели управления нет, и отключить автономный режим можно только через редактирование реестра
! Делается это следующим образом. Откройте меню "Пуск"
и в поисковой строке наберите команду: regedit
. Кликните лев. клавишей мыши на появившемсяся вверху ярлыке regedit.exe
, чтобы запустить редактор реестра. Далее, в реестре найдите ветку: HKEY+CURRENT_USER\Software\Microsoft\Windows\CurrentVersion\Internet Settings
. После этого, кликните дважды левой клавишью мыши по параметру "GlobalUserOffline"
и в открывшемся окошке, установите значение - 0
. Если такого параметра в реестре вы найдете, то его обязательно нужно создать! Кликните правой клавишей мыши в правом окне редактора реестра и выберите опцию "Создать"
, а затем "Параметр DWORD"
. После завершения всех операций, автономный режим IE будет точно отключен и работоспособность нужных вам программ должна восстановиться. На этом, данное руководство заканчивается. Мы по возможности представили вам все самые быстрые и эффективные методы для решения распространенных проблем, связанных с запуском и работой софта. Попробуйте воспользоваться наиболее подходящими из них и, скорее всего, ваши программы снова заработают!Выключение автономной работы в Internet Explorer





Редактирование реестра Windows вручную с целью удаления содержащих ошибки ключей Ошибка 5 не рекомендуется, если вы не являетесь специалистом по обслуживанию ПК. Ошибки, допущенные при редактировании реестра, могут привести к неработоспособности вашего ПК и нанести непоправимый ущерб вашей операционной системе. На самом деле, даже одна запятая, поставленная не в том месте, может воспрепятствовать загрузке компьютера!
В связи с подобным риском мы настоятельно рекомендуем использовать надежные инструменты очистки реестра, такие как WinThruster [Загрузить] (разработанный Microsoft Gold Certified Partner), чтобы просканировать и исправить любые проблемы, связанные с Ошибка 5. Используя очистку реестра [Загрузить] , вы сможете автоматизировать процесс поиска поврежденных записей реестра, ссылок на отсутствующие файлы (например, вызывающих ошибку %%error_name%%) и нерабочих ссылок внутри реестра. Перед каждым сканированием автоматически создается резервная копия, позволяющая отменить любые изменения одним кликом и защищающая вас от возможного повреждения компьютера. Самое приятное, что устранение ошибок реестра [Загрузить] может резко повысить скорость и производительность системы.
Предупреждение: Если вы не являетесь опытным пользователем ПК, мы НЕ рекомендуем редактирование реестра Windows вручную. Некорректное использование Редактора реестра может привести к серьезным проблемам и потребовать переустановки Windows. Мы не гарантируем, что неполадки, являющиеся результатом неправильного использования Редактора реестра, могут быть устранены. Вы пользуетесь Редактором реестра на свой страх и риск.
Перед тем, как вручную восстанавливать реестр Windows, необходимо создать резервную копию, экспортировав часть реестра, связанную с Ошибка 5 (например, Windows Operating System):
- Нажмите на кнопку Начать .
- Введите "command " в строке поиска... ПОКА НЕ НАЖИМАЙТЕ ENTER !
- Удерживая клавиши CTRL-Shift на клавиатуре, нажмите ENTER .
- Будет выведено диалоговое окно для доступа.
- Нажмите Да .
- Черный ящик открывается мигающим курсором.
- Введите "regedit " и нажмите ENTER .
- В Редакторе реестра выберите ключ, связанный с Ошибка 5 (например, Windows Operating System), для которого требуется создать резервную копию.
- В меню Файл выберите Экспорт .
- В списке Сохранить в выберите папку, в которую вы хотите сохранить резервную копию ключа Windows Operating System.
- В поле Имя файла введите название файла резервной копии, например "Windows Operating System резервная копия".
- Убедитесь, что в поле Диапазон экспорта выбрано значение Выбранная ветвь .
- Нажмите Сохранить .
- Файл будет сохранен с расширением.reg .
- Теперь у вас есть резервная копия записи реестра, связанной с Windows Operating System.
Следующие шаги при ручном редактировании реестра не будут описаны в данной статье, так как с большой вероятностью могут привести к повреждению вашей системы. Если вы хотите получить больше информации о редактировании реестра вручную, пожалуйста, ознакомьтесь со ссылками ниже.