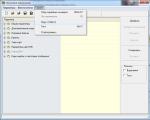Как удалить резервные копии iTunes. Резервная копия iPhone: полное удаление с компьютера Можно ли удалять резервные копии iphone
Для каждого пользователя Apple выделяет бесплатно 5 Гб пространства для хранения в iCloud. Если вы хотите больше места для хранения, у вас есть возможность увеличить место в iCloud, купив подписку на какой-либо план хранения. Однако есть много способов, которые помогут вам очистить пространство для хранения iCloud. Одним из таких способов является удаление старых резервных копий из iCloud на iPhone, iPad или iPod. Ниже мы расскажем вам, как удалить резервную копию iPhone из iCloud.
Это особенно пригодится, если у вас есть несколько мобильных iУстройств. Если ваши устройства связаны с одной учетной записью iCloud, то все они будут использовать эти 5 Гб (или более). Удалять резервные копии iCloud можно прямо с iPhone, iPad или iPod touch. Вы в любой момент можете удалить как новые, так и старые копии iCloud. Если вы хотите через одно устройство удалить резервную копию другого, это возможно только в том случае, если на обоих устройствах вы использовали один и тот же аккаунт iCloud.
В случае переполнения места для хранения, вы можете удалить свои старые резервные копии iCloud. Для этого выполните следующие действия.
Как из iCloud удалить резервные копии
Вы можете удалить все резервные копии iCloud любых устройств, привязанных к вашему Apple ID. Отменить удаление копий нельзя, так что удаляйте их только при необходимости.
- Откройте приложение Настройки .
- Вверху экрана нажмите на своё имя .
- Выберите iCloud .
- Нажмите Управление хранилищем .
- Теперь выберите Резервные копии .
6. На открывшемся экране выберите устройство , копии которого хотите удалить.

7. Пролистайте в самый низ экрана и нажмите Удалить копию .

- Подтвердите своё действие и при желании отключите резервное копирование данного устройства.
- Повторите процесс с другими копиями, которые хотите удалить.
Резервные копии iCloud удаляются моментально, и отменить удаление нельзя. Однако сразу после удаления вы можете создать новую копию своего устройства. Если вы удаляете копию устройства, которым пользуетесь ежедневно, мы рекомендуем сразу же создать его новую копию, чтобы не потерять своих данных.
Способ работает во всех современных версиях системы, включая iOS 12, iOS 11 и iOS 10. Если у вас более старая версия iOS, вы всё равно можете удалять резервные копии, но процесс будет немного отличаться.
Как удалить резервные копии из iCloud в старых версиях iOS
- На вашем iPhone или iPad зайдите в Настройки .
- Перейдите в Основные> Хранилище и iCloud .
- Прокрутите до пункта “Хранилище iCloud…” и нажмите Управлять . Также, вы можете перейти в управление местом iCloud через Настройки> iCloud> Хранилище .
- Здесь вы увидите все устройства, связанные с вашей учетной записью iCloud и занятое ими место.

- Выберите устройство, резервные копии которого вы хотите удалить из iCloud. Нажмите Удалить копию .
- Подтвердите удаление, нажав Выключить и удалить .

Этим действием вы удалите резервную копию, выбранного устройства. Также вы можете выбрать другое устройство, например iPad и удалить его резервную копию.
Чаще всего удалить копии бывает нужно, когда заканчивается память в хранилище iCloud. Когда память заканчивается, новые резервные копии перестают создаваться. Более того, . В iCloud перестанут загружаться и другие данные, к примеру, информация из приложений. Поэтому важно удалять резервные копии, которые вам больше не нужны. Или же можно просто купить больше памяти в iCloud.
Теперь вы знаете, как удалить резервные копии из iCloud, чтобы освободить память.
Не пропускайте новости Apple – подписывайтесь на наш Telegram-канал , а также на
Программа iTunes – универсальный инструмент для хранения медиаконтента и управления «яблочными» устройствами. Многие используют ее для создания резервных копий, но иногда необходимость в хранении последних отпадает. Сегодня мы расскажем, каким образом может быть выполнено удаление данных, сохраненных в iCloud или на локальный компьютер посредством iTunes.
Наличие своевременно созданного бэкапа позволяет восстановить всю информацию с iPhone, iPad или iPod, если она по каким-либо причинам была удалена или вы попросту «переезжаете» на новый Apple-девайс. Для каждого из них iTunes может хранить по одной актуальной резервной копии.
Заключение
В завершение обратим ваше внимание на то, что если нет такой необходимости, лучше не удалять резервные копии, даже если устройства больше нет в наличии. Так, если вы обзаведетесь новым iPhone, iPad или iPod, сможете без проблем восстановить на него все те данные, которые ранее хранились на старом.
Резервная копия включает в себя наиболее важные сведения, которые владелец iPhone хранит на своем устройстве. История звонков, сообщения, контакты, записи диктофона, фотопленка, настроенные аккаунты, основные параметры – все это можно восстановить, если синхронизировать смартфон с компьютером и произвести резервное копирование файлов.
Сохранить таким образом нельзя только медиафайлы, игры и установленные приложения. Однако эти данные всегда можно загрузить заново, тогда как те же контакты или диктофонные записи будут навсегда утрачены, если вовремя не позаботиться о синхронизации устройства с компьютером или сервисом iCloud.
Неудобство заключается в том, что резервная копия iPhone занимает достаточно много свободного пространства на жестком диске. К тому же после каждой процедуры восстановления автоматически создается еще одна копия, которая также требует места. Поэтому у многих пользователей возникает вопрос, можно ли удалить Backup-файлы.
Процедура удаления

Возможные проблемы
Бывает, что даже после удаления резервной копии в iTunes места на жестком диске больше не становится. Чтобы исправить эту ошибку, найдите на локальном диске папку Apple Computer, в которой хранятся копии, и очистите её вручную. (В Windows 7 и 8 она хранится в папке AppData). Затем почистите корзину, и вы увидите, сколько свободного места появилось после удаления копии iPhone.
Обязательно произведите ручную чистку системы после удаления iTunes, иначе ненужные файлы будут продолжать занимать пространство на жестком диске.
Однако этим способом вы удалите только те резервные копии, которые хранятся на компьютере. Помните, что в таком случае вы не сможете восстановить данные со своего iPhone, если дополнительно не была выполнена синхронизация с сервисом iCloud. Поэтому рекомендуется на всякий случай оставить последнюю по дате копию, если вы собираетесь и дальше использовать iPhone.
В процессе эксплуатации iOS-устройства iTunes, если не отключить соответствующую настройку, регулярно производить резервное копирование содержимого iPhone и iPad. Ничего в этом плохого нет, но это занимает достаточно много времени и места на вашем компьютере. Отсюда возникает вопрос, как удалить старые резервные копии созданные iTunes и ? Давайте разберемся.
Где хранит резервные копии iTunes и как их удалить
Чаще всего люди задумываются об удалении резервных копий тогда, когда сталкиваются с нехваткой свободного места на компьютере. В таком случае вы увидите ошибку, на подобии этой:iTunes не удалось обновить iPhone (iPad) «Название» из-за недостаточного свободного места на этом компьютере.
Удаление файлов и очистка корзины освободит дополнительное место.
На ум сразу приходит мысль о том, что нужно удалить старые резервные копии. Корзину вы и сами знаете как очистить, а вот с тяжелыми резервными копиями расквитаться чуть сложнее. И так, что нужно сделать:
- запустить iTunes;
- перейти в раздел настроек;
- переключиться на вкладку «Устройство»;
- выбрать и удалить резервные копии.
- C:\Documents and Settings\Имя пользователя\Application Data\Apple Computer\MobileSync\Backup.
Как удалить резервные копии из iCloud на Mac или Windows
Для этого у вас должен быть установлен клиент iCloud на компьютере. Скачать iCloud на Windows можно , на Mac панель установлена по умолчанию.Все установлено? Тогда приступам к инструкции:
- открываем клиент iCloud;
- напротив информации об объеме хранилища нажмите на кнопку «Управлять»;
- выберете вкладку «Резервные копии»;
- нажмите на ненужную резервную копии;
- внизу появится кнопочка «Удалить», нажимаем.
Как удалить резервные копии из iCloud на iPhone или iPad
Удалять резервные копии на iOS-устройстве гораздо проще. Вам всего лишь нужно проследовать в следующий раздел настроек:- Настройки – iCloud – Хранилище и копии – Хранилище
У владельцев устройств Apple всегда возникала одна и та же проблема. Она заключается в том, что пространство на диске C, с каждым подключением к iTunes, становится все меньше и меньше.
Вроде и не откажешься от резервных копий, а вдруг что случится с телефоном. Но места действительно много занимают резервные копии, особенно если у вас несколько устройств.
Я думаю будет полезно время от времени удалять старые резервные копии, в которых вы точно уже не будете нуждаться.
Поэтому сегодня я расскажу и как их найти на своем компьютере.
Я знаю два способа удаления резервных копий:
Удаление через iTunes
В iTunes предусмотрена функция удаления резервных копий. Вам просто стоит его запустить, зайти Правка
— Настройки
.
Теперь переходим на вкладку Устройства
и видим список наших резервных копий. Выбираем нужную и удаляем.
Удаление через диск С
Как вы наверно уже догадались, можно и напрямую удалять резервные копии. То есть зайти в папку где они хранятся и удалить.
Для этого заходим в Пуск
и нажимаем на имя пользователя
.
Теперь вы видите много папочек и нам нужна папка под названием AppData
. Ее нету, потому что она скрыта, чтобы никто посторонний случайно не забрел в ваши резервные копии.
Для того, что папка стала видимой нажимаем сверху Упорядочить — Параметры папок и поиска — Вид — Скрытые файлы и папки — Показывать скрытые файлы, папки и диски .
Если это трудно сделать, тогда зайдите на статью и там в пункте Скрываем невидимые папки все подробно описано.
После проделанных процедур у нас появляется папка AppData
.
Дальше заходим по таким папкам Roaming — Apple Computer — MobileSync — Backup
. Если у вас не Windows 7, то зайдите на этот сайт, там найдется ваша операционная система -> Путь к папке . Когда зашли в конечную папку, вы видите много файлов.
Чтобы понять, что именно удалять, просто смотрите на Дата изменения
. Соответственно, если сегодняшняя дата, то резервная копия выполнена в текущий день.

Заключение
Удаляйте все файлы кроме двух последних резервных копий, мало ли что может случится.
Пожалуй это все, что я хотел рассказать про то, .
И чуть не забыл, напоследок небольшое видел на эту тему: