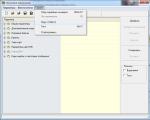Как почистить диск с от ненужных файлов windows xp. Очистка диска от ненужных программ и временных файлов в Windows XP. Файлы обновлений ОС
Во время работы за компьютером на жестком диске накапливается большое количество ненужной информации. Это всевозможные временные файлы, скачанные из Интернет веб-страницы, а также не используемые файлы приложений. Чем больше программ вы устанавливаете и запускаете, чем чаще выходите в Интернет - тем больше шансов появления на жестком диске разного бесполезного мусора, который занимает драгоценное свободное место. Для поддержания порядка на своем ПК необходимо периодически устраивать уборку. Операционная система Windows XP предоставляет пользователю множество полезных утилит, среди которых есть программа под названием "Очистка диска".
Впервые данная утилита появилась еще в Windows Millennium и стала весьма популярна среди пользователей, благодаря удобству и простоте. Впоследствии программа была включена в состав утилит более новых версий операционных систем семейства Windows. Таким образом, мастер очистки диска (Disk Cleanup Wizard) перекочевал в Windows XP. Перейдем к рассмотрению примера работы мастера очистки диска, для того чтобы оценить все достоинства данной утилиты, а заодно научиться эффективно пользоваться ею.
Утилита "Очистка диска" располагается в стандартном наборе служебных программ Windows XP. Для ее запуска активируйте Пуск (Start), Программы (Programs), Стандартные (Accessories), Служебные (System Tools), Очистка диска (Disk Cleanup). Иначе программу можно запустить из командной строки, набрав ее название: cleanmgr. После запуска утилиты на экране появится рабочее окно программы.
Для продолжения работы необходимо выбрать логический диск, который будет подвергнут процедуре очистки. По умолчанию выбранным всегда является диск (C:). Также можно запустить мастер очистки, зайдя в "Мой Компьютер", выбрав соответствующий диск, и, кликнув на нем правой кнопкой, активировать закладку "Очистка диска". Тогда процедура очистки будет сразу же запущена специально для выбранного диска. После того как вы определите диск, который желаете очистить, можно нажимать OK. При этом мастер очистки диска перейдет к процедуре проверки состояния файлов на данном диске. Необходимо проявить чуточку терпения, так как эта процедура, как правило, занимает достаточно продолжительное время.
После завершения анализа текущего состояния диска, утилита представит отчет о проделанной работе, указав, сколько места можно освободить. Кроме того, мастер выведет на экран сводную информацию о том, за счет чего может быть освобождено пространство на диске. Попробуем разобраться в данном отчете, проанализировав построчно предоставленную мастером очистки диска информацию.
Мастер выводит на экран перечень категорий файлов, которые могут быть удалены или сжаты без ущерба для работы системы. Тем не менее, пользователю предлагается самостоятельно определить, что подлежит удалению, а что удалять не следует. Галочкой отмечаются группы файлов, подлежащие удалению. В конце каждой строки отображается объем в килобайтах, который можно высвободить удалением данной категории файлов.
Для того чтобы уверенно сделать свой выбор, пользователю необходимо понять, что представляют собой перечисленные файловые группы. Итак, мастер очистки диска предлагает подвергнуть процедуре удаления следующее:
- загруженные и установленные файлы программ (Downloaded Program Files);
- временные файлы из Интернета (Temporary Internet Files);
- файлы, находящиеся в Корзине (Recycled Bin)
- временные файлы приложений (Temporary Files);
- временные автономные файлы;
- автономные файлы;
- автономные Web-страницы (WebClient/Publisher);
- файлы журналов установки (setup log file);
- сжатые файлы, к которым давно не было обращений;
- файлы каталога индексатора содержимого, использованные ОС во время последней индексации.
Рассмотрим каждую группу чуть более подробно. Папка "Downloaded Program Files" предназначена для временного хранения элементов ActiveX и приложения Java, автоматически загружаемых из Интернета, при загрузке и просмотре различных web-страниц. Папка в любой момент может быть смело подвергнута очистке.
В каталоге "Temporary Internet Files" находятся веб-страницы, автоматически сохраняющиеся на жесткий диск во время работы в Интернете, для быстрого просмотра при повторном обращении к ним. При хорошем соединении время загрузки страниц по-новой не очень велико, а потому нет смысла оберегать содержимое данной папки. Поскольку в ней скапливается достаточно большое количество файлов, ее нужно стараться очищать достаточно регулярно.
В Корзину помещаются файлы после их удаления с диска. Это - последний рубеж, когда файлы еще не окончательно удалены, и их можно восстановить, пока "Корзина" не очищена. Рассеянный пользователь, нечаянно удаливший нужные файлы, легко может найти их здесь. Название Корзины говорит само за себя - она предназначена для мусора, и за ее переполнением нужно следить. Очистка Корзины избавит диск от уже ранее удаленных файлов.
Некоторые программы очень часто хранят временную информацию в файлах, в специально отведенной для этого папке TEMP. Как правило, перед закрытием таких программ эти файлы обычно удаляются. Тем не менее, это происходит не всегда, а потому в папке может накапливаться масса ненужной информации. Временные файлы, которые хранятся больше недели, можно смело удалять.
Временные автономные файлы представляют собой локальные копии недавно использовавшихся сетевых файлов, автоматически помещенных в кэш. Это дает возможность получить к ним доступ в отключенном от сети состоянии.
Автономные файлы представляют собой практически то же самое, что и временные автономные файлы, с той лишь разницей, что это локальные копии сетевых файлов, к которым явно был запрошен автономный доступ. И те, и другие могут быть смело удалены без негативных последствий для работы системы.
Служба WebClient/WebPublisher сохраняет на диске файлы, к которым был осуществлен доступ соответствующим образом. Они необходимы для увеличения быстродействия, а потому могут быть безболезненно удалены.
Одним из способов экономии места является процедура сжатия файлов, к которым давно не было обращений. При этом Windows сохраняет возможность в любой момент обратиться к данным файлам, и никакая информация не удаляется. Правда, информация об освобождаемом пространстве в данном случае будет приблизительной, поскольку файлы сжимаются с различной степенью.
Служба индексирования призвана ускорить поиск файлов на дисках. Создавая индексы существующих на диске файлов, данная служба значительно расширяет возможности обнаружения необходимой информации. Тем не менее, старые индексы могут сохраняться со времен последней операции индексирования и подлежат удалению.
Таким образом, ознакомившись с отчетом мастера очистки диска, можно определить, какие именно из обнаруженных файлов необходимо удалить. При необходимости, выделив какую-либо группу файлов из предлагаемого списка, можно просмотреть ее содержимое. Для этого достаточно нажать кнопку "Просмотр файлов". Это удобно тогда, когда из всей группы необходимо сохранить лишь несколько файлов. Их можно переписать в другую директорию, а остальные файлы - безжалостно удалить. Стоит также отметить, что состав предлагаемых для удаления компонентов зависит от типа диска. Например, для не загружаемых логических дисков, в отчете, как правило, указывается лишь содержимое Корзины и файлы каталога индексатора содержимого.
С помощью вкладки "Дополнительно" (More Options) можно освободить дополнительное место на диске, удалив неиспользуемые компоненты Windows или установленные программы. Каждый пользователь должен постараться определиться с тем, какие именно приложения он использует при работе за компьютером. Все остальное может быть удалено.
После того как определена вся информация, подлежащая удалению, можно смело нажимать OK в окне отчета мастера очистки. Все выбранные файлы будут удалены, а утилита "Очистка диска" автоматически завершит свою работу.
В заключение хочется отметить, что существует множество различных утилит, позволяющих выполнять процедуру очистки диска. Некоторые разработчики предлагают комплексные решения по оптимизации работы Windows (Norton Utilites, Fix-It Utilites, System Mechanic и т.д.). Есть и специально разработанные для этой цели программы. Тем не менее, нет смысла подробно останавливаться на их описаниях, поскольку отличия в работе таких программ не существенны. Опыт показывает, что стандартная утилита "Очистка диска" является наиболее удобным и безопасным средством для освобождения пространства на диске. Кроме того, далеко не всегда можно освободить достаточное количество места, удаляя лишь бесполезную информацию. В этом случае никакие утилиты помочь не смогут, и придется самому придумывать, за счет чего можно добыть дополнительное свободное пространство. Со временем каждый пользователь приобретает достаточно опыта для того, чтобы избавляться от лишней и бесполезной информации самостоятельно, так сказать "руками", просто удаляя ненужные файлы и не боясь при этом повредить систему. Это и есть наиболее эффективный метод поддержания порядка на компьютере. А на начальном этапе с данной проблемой всегда поможет справиться мастер очистки диска. Тем более что он всегда под рукой. Удачной уборки!
Дополнительные советы по использованию утилиты "Очистка диска":
- Папка System Volume Information используется программой "Восстановление системы". Здесь хранятся так называемые контрольные точки восстановления. По умолчанию размер данной папки составляет 12% от объема диска - то есть, совсем немало. Можно изменить размер резервируемого места, отключить наблюдение за одним из дисков или совсем отключить функцию восстановления. Размер резервируемого места меняется в панели управления на вкладке "Восстановление системы"/"Система". Контрольные точки восстановления можно удалить, запустив программу "Очистка диска". После выбора диска необходимо перейти на вкладку "Дополнительно", затем "Восстановление системы" и нажать кнопку "Очистить". Операция позволяет весьма существенно освободить пространство на диске.
- Существует возможность заранее настроить конфигурацию работы мастера очистки диска.
Для этого необходимо запускать мастер очистки из командной строки с помощью процедуры "Выполнить" в меню пуск. При этом строка будет выглядеть следующим образом:
cleanmgr /sageset: <числовое значение от 0 до 65535>
Ключ /d определяет очищаемый диск. При отсутствии данного параметра будут очищены все диски в системе. Ключ /sageset описывает состав параметров в диалоговом окне отчета мастера очистки. Числовое значение данного ключа описывает разные наборы параметров.
К сожалению, после запуска мастера из командной строки на экране все равно появится надоедливое окно, демонстрирующее процесс очистки.
- Если мастер очистки диска по каким-то причинам не угодил вам, вместо него можно прописать в систему другую утилиту. Для этого нужно запустить с помощью процедуры "Выполнить" редактор реестра Windows, набрав в командной строке regedit. Затем необходимо открыть раздел HKEY_LOCAL_MACHINE SOFTWAREMicrosoft WindowsCurrentVersion ExplorerMyComputer. В этом разделе находятся подразделы, отведенные дисковым утилитам. Для мастера очистки диска должен быть создан подраздел CleanupPath. По умолчанию используется следующее значение: "%SystemRoot% system32cleanmgr.exe /D %c" Эту строку можно поменять, указав путь к другой, собственной утилите очистки диска, со своими параметрами. Кроме того, в эту строку можно вписать параметры запуска самого мастера очистки диска, описанные пунктом выше.
А на этот раз я расскажу к ак удалить мусор компьютера вручную самостоятельно, с помощью средств Windows и программ.
1. Где же хранится мусор в операционных системах
В Windows ХР
Заходим и удаляем все в папках: Временные файлы Windows:
- C:\Documents and Settings\имя пользователя\Local Settings\History
- C:\Windows\Temp
- C:\Documents and Settings\имя пользователя\ Local Settings\Temp
- C:\Documents and Settings\Default User\Local Settings\History
Для Windows 7 и 8
Временные файлы Windows:
- C:\Windows\Temp
- C:\Users\Имя пользователя\AppData\Local\Temp
- C:\Users\Все пользователи \TEMP
- C:\Users\All Users\TEMP
- C:\Users\Default\AppData\Local\Temp
Кэш браузеров
Кэш оперы:
- C:\users\имя пользователя\AppData\Local\Opera\Opera\cache\
Кэш мазилы:
- C:\Users\имя пользователя\AppData\Local\Mozilla\Firefox\Profiles\ папка \Cache
Кэш гугл хрома (Chrome) :
- C:\Users\ имя пользователя \AppData\Local\Bromium\User Data\Default\Cache
- C:\Users\Пользователь\AppData\Local\Google\Chrome\User Data\Default\Cache
Или вбиваем в адресе chrome://version/ и видим путь к профилю. Там будет папка Cache
Временные файлы интернета:
- C:\Users\имя пользователя\AppData\Local\Microsoft\Windows\Temporary Internet Files\
Недавние документы:
- C:\Users\имя пользователя\AppData\Roaming\Microsoft\Windows\Recent\
Некоторые папки могут быть скрыты от посторонних глаз. Чтобы показать их, нужно .
2. Очистка диска от временных и не используемых файлов используя
Стандартный инструмент «Очистка диска»
1. Зайдите в «Пуск» ->»Все программы» -> «Стандартные» -> «Служебные» и запустите программу «Очистка диска».
2. Выберите диск для очистки:
Начнется процесс сканирования диска…
3. Откроется окно с информацией о количестве места, занимаемом временными файлами:

Поставьте галки напротив разделов, которые вы хотите очистить и нажмите «ОК».
4. Но это еще не все . Если вы устанавливали Windows 7 не на чистый диск, а поверх ранее установленной операционной системы, у вас наверняка присутствуют такие занимающие много места папки, как Windows.old или $WINDOWS.~Q.
Кроме того, может иметь смысл удалить контрольные точки восстановления системы (кроме последней). Что бы выполнить эту операцию, повторите шаги 1-3, но на этот раз нажмите «Очистить системные файлы»:

5. После процедуры, описанной в п.2, у вас откроется то же окно, но наверху появится закладка «Дополнительно». Перейдите на нее.

В разделе «Восстановление системы и теневое копирование» нажмите «Очистить».
3. Файлы pagefile.sys и hiberfil.sys
Файлы расположены в корне системного диска и занимают довольно много места.
1. Файл pagefile.sys является системный файлом подкачки (виртуальная память). Удалить его нельзя (не рекомендуется так же его уменьшать), но зато его можно и даже нужно переместить на другой диск.
Делается это очень просто, откройте «Панель управления - Система и безопасность - Система», выберите «Дополнительные параметры системы» в разделе «Быстродействие» нажмите «Параметры», переключитесь на закладку «Дополнительно» (или нажмите сочетание клавиш win+R откроется команда выполнить и там наберите SystemPropertiesAdvanced) и в разделе «Виртуальная память» нажмите «Изменить». Там можно выбрать местоположение файла подкачки и его размер (рекомендую оставить «Размер по выбору системы»).

4. Удаление не нужных программ с диска
Хороший способ освободить место на диске (, и как дополнительный бонус увеличить производительность системы), это удалить не используемые программы.

Зайдите в панель управления и выберите «Удаление программ». Появится список, в котором вы сможете выбрать программу. Которую вы хотите удалить и нажать «Удалить».
5. Дефрагментация
Дефрагментация жесткого диска, проводимая программой-дефрагментатором, позволяет упорядочить содержимое кластеров, то есть переместить их на диске так, чтобы кластеры с одним и тем же файлом стали размещаться последовательно, а пустые кластеры были объединены.
Это приводит к увеличению скорости доступа к файлам, а значит и к некоторому повышению быстродействия компьютера, что при высоком уровне фрагментированности диска может оказаться достаточно заметным. Стандартная программа дефрагментации диска находится по пути: пуск>все программы>стандартные >служебные> дефрагментация диска.

Вот так выглядит программа. В которой можно проанализировать диск, где программа покажет диаграмму фрагментированности диска и скажет нужно или не нужно выполнять дефрагментацию. Так же можно задать расписание когда будет производиться дефрагментация диска. Это программа встроенная в Windows, так же есть и отдельные программы дефрагментации диска например которую скачать можно здесь:

Интерфейс её тоже достаточно прост.

Вот её преимущества над стандартной программой:

- Анализ перед дефрагментацией диска.
- Делайте анализ диска перед дефрагментацией. После проведения анализа отображается диалоговое окно с диаграммой о проценте фрагментированных файлов и папок в диске и рекомендацией к действию.
- Анализ рекомендуется проводить регулярно, а дефрагментацию только после соответствующей рекомендации программы дефрагментации диска. Анализ дисков рекомендуется выполнять не реже одного раза в неделю. Если потребность в дефрагментации возникает редко, интервал выполнения анализа дисков можно увеличить до одного месяца.
- Анализ после добавления большого числа файлов.
- После добавления большого количества файлов или папок диски могут стать чрезмерно фрагментированными, поэтому в таких случаях рекомендуется их проанализировать.
- Проверка наличия не менее 15% свободного пространства на диске.
- Для полной и правильной дефрагментации с помощью программы «Дефрагментация диска» диск должен иметь не менее 15% свободного пространства. Программа «Дефрагментация диска» использует этот объем как область для сортировки фрагментов файлов. Если объем составляет менее 15% свободного пространства, то программа «Дефрагментация диска» выполнит только частичную дефрагментацию.
- Чтобы освободить дополнительное место на диске, удалите ненужные файлы или переместите их на другой диск.
- Дефрагментация после установки программного обеспечения или установки Windows.
- Дефрагментируйте диски после установки программного обеспечения или после выполнения обновления или чистой установки Windows. После установки программного обеспечения диски часто фрагментируются, поэтому выполнение программы «Дефрагментация диска» помогает обеспечить наивысшую производительность файловой системы.
- Экономия времени на дефрагментацию дисков.
- Можно немного сэкономить время, требуемое на дефрагментацию, если перед началом операции удалить из компьютера мусорные файлы, а также исключить из рассмотрения системные файлы pagefile.sys и hiberfil.sys, которые используются системой в качестве временных, буферных файлов и пересоздаются в начале каждой сессии Windows.
» Как быстро и качественно почистить систему Windows XP?
Как быстро и качественно почистить систему Windows XP?
В процессе каждой без исключения установки и удаления программ, используя такой объект, как корзина, в операционной системе компьютера осуществляются некоторые изменения. Подобные трансформации далеко не всегда положительно отражаются в реестре Windows XP. Более того, в процессе работы на компьютере, его система медленно, но верно накапливает большое количество неиспользованных и невостребованных файлов.
Все это в состоянии привести к замедлению всей системы в целом, что в конечном результате приведет к полной потере работоспособности Windows XP. Именно по этой причине для того чтобы продлить срок службы операционной системы требуется через определенные периоды времени проводить такой процесс, как очистка.
Известно, очистить систему компьютера можно и вручную посредством применения встроенных инструментов Windows XP, но это достаточно кропотливая работа, которая займет немало времени, а также требует наличия определенных навыков и знаний. К счастью на данный момент разработано и успешно используется довольно много программ, которые дают возможность на автоматическом уровне совершить такой процесс, как очистка Windows XP, то есть все его системные папки и реестр. Подобным образом можно не только почистить, но значительно повысить эффективность всей системы и максимально эффективно оптимизировать работу компьютера.
Программа CCleaner

Одной из программ, которые в состоянии эффективно почистить систему является CCleaner. Утилита скачивается совершенно бесплатно, потому доступна любому пользователю персонального компьютера, более того идеально подходит под Windows XP.
К основным функциям такой программы можно отнести:
- очистка системного реестра компьютера;
- очистка файловой системы;
- контроль за установленными приложениями, а также разными объектами, загружаемыми автоматически.
Необходимо обратить внимание, что во избежание вероятных проблем в процессе очистки реестра рекомендуется использовать специальную встроенную в программу систему создания страховых копий реестра Windows XP перед тем, как начать процесс очищения.
Итак, для начала осуществления процесса необходимо скачать программу, ее установка проста, потому не требует особого внимания. Важно отметить, что в процессе установки будет просто предложено произвести автоматическую установку панели инструментов поисковой системы Yahoo. В случае, если данная панель не нужна, стоит снять галочку с данного пункта. После установки и последующего запуска программы можно будет увидеть соответствующее окно.
Процесс очистка системы
 Как правило, для очистки системы требуется просто удалить лишние файлы, но корзина для этого мало подойдет. Раздел «очистка» дает возможность отыскать и удалить те объекты, в которых нет больше необходимости на том или ином компьютере. Очень часто это просто временные файлы, которые относятся в операционной системе Windows XP. Рабочая область модуля, выполняющего очистку состоит из двух полей – левого и правого. В левой части окна есть возможность включить и выключить процесс очистки разных областей программ, которые поддерживает утилита, а правая в процессе запуска обычно пустая. Вы процессе работы программы в правой ее части отображается информация о том, как проходит процесс очистки.
Как правило, для очистки системы требуется просто удалить лишние файлы, но корзина для этого мало подойдет. Раздел «очистка» дает возможность отыскать и удалить те объекты, в которых нет больше необходимости на том или ином компьютере. Очень часто это просто временные файлы, которые относятся в операционной системе Windows XP. Рабочая область модуля, выполняющего очистку состоит из двух полей – левого и правого. В левой части окна есть возможность включить и выключить процесс очистки разных областей программ, которые поддерживает утилита, а правая в процессе запуска обычно пустая. Вы процессе работы программы в правой ее части отображается информация о том, как проходит процесс очистки.
Очистка реестра
Для того чтобы качественно почистить Windows XP, необходимо привести в определенный порядок реестры системы. Программа, речь о которой идет в данной статье, отлично справляется с этим. Ее модуль очистки позволяет быстро найти и исправить все ошибочные записи, находящиеся в системной реестре, присутствие которых сказывается на скорости работы всей системы в целом, и удалить их. Стоит обратить внимание, что в рабочей области модуля есть возможность выбрать области реестра, которые есть необходимость или, наоборот, нет требуется обрабатывать. Для того чтобы начать искать проблему в реестре необходимо просто нажать кнопку «поиск проблем». Несмотря на то, что CСleaner является очень надежной программой, стоит всегда сохранять резервные копии перед тем, как осуществить выполнение процедуры по очистке.

Если в процессе анализа реестра было выявлено более одной ошибки, что обычно всегда случается, программа запросит действие, которое необходимо выполнить, причем это делается при каждом найденном сбое.

Управление программами
Программа CCleaner имеет специальный раздел «Сервис», который предназначен для удаления программ, которые установлены на компьютере, а также в состоянии производить настройку перечня приложений, которые автоматически запускаются в процессе загрузки операционной системы.
Особое внимание в процессе очистки системы заслуживает удаление лишних программ. В специальном подразделе «Удаление программ» обычно отображается список разных приложений, которые за все время были установлены на компьютере. В стандартной системе удаления, через такую вещь, как корзина, которая присутствует в панели операционной системы, некоторые объекты могут не отображаться, так как подобная функция предусматривается некоторыми разработчиками. Но в отличии от системы Windows, CCleaner в состоянии отобразить все программы, которые были установлены на компьютер в то или иное время посредством использования инсталлятора.

Есть еще одна важная особенность приложения CCleaner – это специальная функция, связанная с удалением программ, которые были деинсталлированы неправильно, посредством такого приложения, как корзина. Как правило, такое случается в ситуации, если штатный деинсталлятор той или иной удаляемой программы сработал не совсем правильно, а также если файлы программы были удалены пользователем вручную без его применения. Для того чтобы удалить программу с помощью собственного инсталлятора необходимо выделить ее в окне CCleaner и запустить процесс деинсталляции.
Если по какой-то причине деинсталлятор не сработал, потребуется нажать кнопку «Удалить». В этой ситуации утилита найдет и удалит не только файл данной программы с диска, но также все оставленные следы от нее в реестре персонального компьютера. Важно помнить, что режим Удаление программ в CCleaner идеально подойдет только для удаления тех приложений, которые нет возможности удалить обычными стандартными средствами.
Еще одной достаточно интересной функции программы по очистке является возможность переименовать какую-либо переустановленную программу. В некоторых ситуациях данная функция бывает крайне необходима.
Что касается такого процесса, как автозагрузка, то это один из самых полезных в системе разделов. Для того чтобы качественно почистить операционную систему, требуется свести к минимальным показателям количество загруженных программ на автоматическом уровне. Данный раздел предназначен для управления списком программ, которые при загрузке системы запускаются автоматически. Достаточно много программ в процессе инсталляции создают особые автозагружаемые модули, предназначенные для автоматической проверки обновления через интернет, причем часто пользователь даже не знает об этом, и корзина тут не поможет.
Подобные приложения сильно замедляют загрузку, расходуют определенное количество трафика, снижают мощность процессора, а также занимают некоторое количество оперативной памяти персонального компьютера. Не так то просто самостоятельно найти и отключить подобные автоматически запускаемые программы, даже при использовании обычных механизмов. Это основано на том, что многие разработаны именно таким образом, чтобы маскировать свою деятельность, осуществляемую автоматически. CCleaner разработана таким образом, чтобы увидеть и сразу отключить те программы, которые были загружены автоматически и совершенно не нужны.
Восстановление системы
В последней версии очистительной программы есть новый раздел, который позволяет производить управление специальными контрольными точками восстановления операционной системы Windows XP. По сути, это архивы особого формата, которые создаются операционной системой на автоматическом уровне и, как правило, занимающие достаточно много места.
Настройка CCleaner
В разделе «Настройки» описываемой утилиты есть возможность определить правила и параметры действия программы, связанные с процессом очистки. Например, в специальном подразделе «Файлы coockie» при необходимости можно осуществить настройку подобных файлов тех сайтов, которые требуется удалить, или совершить прямо противоположные действия с сайтами, которые необходимо оставить. Как правило, специалисты рекомендуют удалять cookie-файлы рекламных ресурсов, которые можно стереть без особого сожаления, но с часто используемыми сайтами такого делать не стоит.

Заключение
Утилита CСleaner дает возможность в значительной степени ускорить, а также эффективно стабилизировать работу персонального компьютера, полностью удалив с него файлы, которые не используются никакими иными программами, но при этом занимают место на диске, а также что не менее важно, отнимают системные ресурсы.
Для поддержки оптимальной работы системы, рекомендуется запускать систему не реже одного раза в неделю, тогда ПК постоянно будет работать стабильно и быстро. Одновременно с этим рекомендуется использовать программу для процесса дефрагментации жесткого диска. Все это обеспечит эффективную работу всей системы в целом.
- Для многих начинающих пользователей оказывается сюрпризом тот факт, что недостаточно переместить файлы в корзине. Они всё равно остаются на жестком диске, занимая место на внутреннем хранилище. Файлы не удаляются полностью, чтобы вы могли восстановить папки и файлы, которые стёрли по ошибке. Чтобы уничтожить файлы безвозвратно - кликните правой кнопкой по корзине и выберите "очистить корзину".
- Каждый пользователь должен знать, как почистить кэш-память компьютера на Windows XP. Для этого очистите папку Temp на системном диске. Включите отображение скрытых папок и файлов и отправляйтесь по пути С:\Пользователи\Имя пользователя\AppData\Local\Temp.
- При помощи "Панели задач" откройте список установленных программ. Если вы приобрели компьютер недавно - вы найдете там "родные" программы, большая часть из которых вам не понадобится.
- Чтобы повысить скорость работы компьютера, переместите файлы системного диска, на который установлена ОС, на любой другой.
Или не морочьте голову, сэкономьте время и доверьтесь бесплатному антивирусу 360 Total Security, который знает, как почистить компьютер на Windows XP и заставить его работать на полную.
Ни для кого не секрет, что приложения в ОС Windows ХР используют память компьютера для своей работы – пространство на оперативном запоминающем устройстве. С целью увеличения быстродействия компьютера при запуске нескольких приложений (или одного емкого) пользователи создают – виртуальную память, которую использует компьютер при нехватке места на ОЗУ. Но подобное решение тоже нужно периодически чистить, а то толку от него будет ноль. Как очистить виртуальную память в windows ХР, постараемся объяснить в этой статье.
Ручная очистка
Стоит сказать, что прежде чем грешить на переполненную виртуальную память, следует разобраться в действительных причинах зависания ПК. Для этого устройте дефрагментацию дисков, удалите ненужные программы и только после этого производите очистку . Чтобы это сделать, необходимо аккуратно следовать все установленным рекомендациям:

Настройка автоматического режима
Этот пункт рекомендуется читать тем, кто хоть раз сталкивался с реестром, и имеет примерное представление, что это такое. К тому же, надо быть довольно смелым и не бояться что-то испортить, но если вы будете следовать установленной схеме, то ничего плохого не произойдет.
Для запуска автоматического режима очистки виртуальной памяти в Windows ХР вам потребуется:

Перед осуществлением всех манипуляций рекомендуется сделать резервную копию реестра. Для этого в окне редактора реестра выбрать пункт «ФАЙЛ», затем «ЭКСПОРТ», выбрать место сохранения, поставить галочку напротив «ВЕСЬ РЕЕСТР» (в левом углу снизу) и создать копию.

Теперь при каждой перезагрузке Windows компьютер сам будет очищать виртуальную память. Если что-то пошло не так, и после перезагрузки ваш компьютер ведет себя неадекватно, то загрузите копию ранее сделанного реестра, дважды щелкнув по файлу.