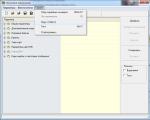Как сделать print screen на андроиде. Как на телефоне сделать скриншот экрана: способы и инструкция. Создание скриншотов на устройствах HTC
Многообразие различных оболочек, сборок, версий Android заставляет пользователей задуматься о том, как сделать скриншот на Андроиде. Тяжело выделить универсальный вариант, позволяющий выполнить снимок экрана. Если пользователь не найдет нужного сочетания кнопок на гаджете, он может скачать интерфейс, посредством которого в любое время легко зафиксировать данные на дисплее телефона. Это дополнение к давно опубликованной статье .
Скриншот – фото дисплея, с расположенной на нем информацией. Сделанные скрины, моментально сохраняются в папку «Фото», внутренней памяти. Также снимки можно найти в «Gallery», куда они отправляются для просмотра, корректировки, сохранения в облако или переадресации другому пользователю.
На заметку! Чаще всего скрины используются для моментального сохранения увиденной на мобильнике информации.
Простой вариант скриншота для всех Андроидов с 4.0
Для фиксации информации на дисплее мобильника нужно нажать обычную комбинацию кнопок, расположенных на корпусе устройства: «Нижняя клавиша звука» и «Вкл». Фиксируются они одновременно и удерживаются 1-2 секунды. Щелчок свидетельствует о том, что фото сделано. Система отправит файл в «Галерею» и «Картинки» внутренней памяти.
Внимание! Данный способ подойдет для всех современных гаджетов. Основное требование – Андроид должен быть не ниже прошивки 4.0.

Старые ОС Android и кастомная версия
Чтобы сделать скрин в операционке 3.2, нужно зафиксировать клавишу «Последние приложения», другие настройки выполнять не потребуется. У старых версий Андроид таких опций вообще нет, с этим недостатком помогут справиться только специальные приложения.
Это интересно! За счет кастомных прошивок у таких интерфейсов появляются дополнительные возможности – скриншоты. Сделать их можно при помощи кнопки «Вкл», расположенной в меню.
Скрины на гаджетах Самсунг
Создание картинки дисплея на устаревших моделях этой марки осуществляется при помощи кнопочек «Домой» и «Обратно» (их одновременным нажатием). На устройствах, вышедших в продажу более 4-х лет назад – применяется самый обычный вариант. На современных изделиях – синхронное удержание «Домой» и «Вкл».
Существуют смартфоны, которым подойдут оба варианта – универсальный и метод, используемый на гаджетах, выпущенных несколько лет назад. Мобильники последнего поколения могут сделать фото при помощи простого жеста: провести рукой (ребром ладони) по дисплею вправо и назад.
Как сделать скриншот экрана на телефоне Андроид простым движением:
- Войти в настройки мобильника;
- Подменю «Управление телефоном»;
- Вкладка «Манипуляции ладонью»;
- «Скрин дисплея».
Сделанные фото сразу же отправляются в папку Картинки/Скриншоты. Также они могут сохраниться в Галерее.

Скриншоты на мобильниках HTC и Сяоми
Гаджеты компании HTC дают возможность фотографировать информацию, картинки на дисплее смартфона несколькими способами.
Как сделать скрин экрана на телефоне Андроид:
- Обычным способом – фиксацией клавиши «Гром.» и «Вкл»;
- Нажатием «Домой» и «Активировать».
Второй способ поддерживают не все мобильники. Если данный вариант не работает, можно использовать предыдущий.
Гаджеты Сяоми также поддерживают различные варианты скриншота экрана – удержание клавиши меню «Три полоски» и «Громкости», а также иконки «Скриншот», расположенной за внутренней панелью.
Принтскрин на смартфонах LG
У ПО данного гаджета имеет свой интерфейс – Quick Memo. Благодаря этому приложению пользователь может сделать фото дисплея, отредактировать полученную картинку. Добавить текст, изменить размер и другие девайсы. Для его активации нужно пальцем провести вниз, раскрыть панель, находящуюся вверху и кликнуть по иконке.
На заметку! На телефонах LG также возможно использование простого варианта скриншота экрана.

Скрин дисплея на изделиях Lenovo
Оболочка гаджета имеет встроенную функцию моментального фото экрана. Делать скриншоты на Андроиде Lenovo достаточно просто:
- Активировать интерфейс в выпадающих настройках меню;
- Сделать скриншот посредством клавиши «Вкл» и «Выкл.» мобильника.
На гаджетах Леново работает универсальный метод – синхронное удержание «Громкости вниз» и «Power».
Принтскрин на устройствах Асус Зенфон
Оболочка смартфона предлагает свои способы. Здесь можно фотографировать экран в одно касание. Чтобы сделать скрин, необходимо выполнить следующие настройки:
- Зайти в параметры;
- Раскрыть меню с настройками гаджета;
- Выбрать пункт «Нажать для фото дисплея»;
- «Клавиша сохраненных приложений».
На Зенфоне 2, пользователю нужно открыть моментальные настройки и войти в «Дополнительные….», в раздел «Скрин». После сохранения появится иконка, которая и будет использоваться для снимка дисплея.

Приложения для притскринов
Если пользователь не может сделать фото дисплея, из-за того что он не знает, как делать скрин на смартфоне Андроид при помощи сочетаний клавиш, тогда единственный выход – скачать специальную программу через Google Play или Play Market. Работают они на всех планшетах и мобильниках одинаково, единственное ограничение – версия Android.
На заметку! В некоторых приложениях, использующихся для скриншотов, есть одна функция – выбор способа фото дисплея. Можно просто нажать на клавишу камеры или встряхнуть мобильник. Важно, что многие программы можно установить на своем смартфоне бесплатно.

Приложение «Скриншот Capture»
Эту программу владелец смартфона может загрузить через магазин Play Market бесплатно, наличие root-доступа не требуется. Как с ее помощью сделать принтскрин на смартфоне Андроид в Вайбере:
- Включить доступ к мультимедиа на мобильнике или планшете. Раскрыть список меню и зайти в «Триггеры».
- Кликнуть «Старт», для активации фоновой службы.
- На дисплее появится иконка программы. Виджет можно двигать на усмотрение пользователя.
- Зайти в Вайбер. Кликнуть по нему, чтобы отрыть создание фото или видео.
- После скриншота, выйдет редактор. Владелец смартфона с его помощью может обрезать фото, дополнить его стикерами или рисунком.
Для просмотра нужно открыть интерфейс и зайти в меню, где в Андроиде хранятся скриншоты: «Изображения» или «Video» в зависимости от захвата дисплея. Также можно сделать картинку переписки и скинуть диалог в группу Вайбер.
Приложение для моментальных снимков ADB Run
Посредством данного интерфейса можно моментально сделать фото экрана. Утилиты для программы скачиваются в магазине. После запуска приложения на дисплее появятся меню настроек. Все команды вводятся при помощи клавиатуры. Пользователь должен активировать режим отладки по USB-каналу на телефоне и подсоединить его к ПК. Затем зайти в приложение:
- Меню «Скриншот/record»: вписать в строчке Input номер 14;
- Проставить 1, чтобы принтскрин отобразился в папке «ADB RUN Скриншот», которая создается сразу же после скачивания программы;
- Зайти в подраздел, отредактировать полученную картинку.

Можно воспользоваться и другой программой – MyPhoneExplorer. После скачивания приложения на компьютер необходимо выполнить следующий алгоритм действий:
- После активации кликнуть на пункт «Внести пользователя»;
- Указать подключение по USB, подтвердить выбранное действие;
- Подождать когда программа подключится к гаджету, кликнуть «Разное», «Клавиатура смартфона/скачать фото дисплея»;
- На мониторе ПК отобразится окно, аналогичное экрану мобильника, нажать на дискету для сохранения информации;
- Задать фото название, скинуть ее в любую папку на компьютере.
Внимание! Основное преимущество этих приложений – скрины сразу же копируются на жесткий диск ПК, и при необходимости их проще отредактировать, внести соответствующие корректировки для дальнейшего использования.
Иконка на рабочем пространстве
Картинка, расположенная на одном из экранов мобильника, даст возможность просто и быстро сделать скрин. Для этого пользователю нужно зайти в меню девайсов, удержанием пальца на рабочем пространстве, перетащить иконку в свободную часть дисплея.

Панель моментального доступа
Чтобы сделать скрин пользователю потребуется выполнить несколько простых действий. Алгоритм фото экрана следующий:
- Открыть строчку состояния, где необходимо получение фото;
- На панели моментального доступа выбрать изображение «Ножницы» для скрина.
Внимание! Фото дисплея делается после нажатия автоматически. Вверху экрана отобразится значок, для просмотра, сохранения страницы, корректировки и передачи данных.

Принтскрин на Андроиде: другие возможности
Сфотографировать картинки, переписку на дисплее телефона можно и при помощи различных девайсов. Сделать скриншот экрана на смартфоне посредством подключаемых аксессуаров очень просто:
- Подсоединить девайс в выход для наушников. Если порта нет, потребуется переход для USB-провода.
- Загрузить программу для управления моментального фото.
- Зайти в приложение и настроить вид нажатия для скрина.
Этот способ отличается своей простотой и доступностью, и если нет другой возможности сделать фото переписки, картинок на дисплее телефона, то он вполне подойдет всем владельцам мобильников, планшетов.
Сделать принтскрин заметок, переписки на Андроиде можно различными способами. Многие владельцы современных гаджетов используют самые простые варианты, где нужно элементарно знать несколько комбинаций. Но, продвинутые пользователи отдают предпочтение специальным программам для моментального снимка. В любом случае сделать фото дисплея мобильника не сложнее, чем на Windows и iOS.

Как сделать скриншот на андроиде этот вопрос рано или поздно возникает у любого пользователя. Смартфоны на системе Андроид конечно же имеют эту функцию. Но чтобы ей воспользоваться нужно знать как ее активировать, потому что специальной кнопки на виртуальной клавиатуре или в меню нет на большинстве телефонов. Из нашей инструкции вы узнаете все возможные способы создания скриншотов на Android.
Данный способ эффективен на большей части смартфонов с установленной операционной системой Android. В андроид начали встраивать функцию создания снимков экрана этим методом с версии 4.0. Для получения скриншота нужно нажать и удерживать определенную комбинацию клавиш. Неизвестно кто именно придумал эту комбинацию, но найти ее самостоятельно практически невозможно. В системе нет никаких подсказок, поэтому в данном случае помогут только знания о том как это сделать. Создать снимок экрана можно за 2 простых шага:
- В одно и тоже время нажать клавишу Включить и кнопку Уменьшение громкости .
- Держите их нажатыми не менее 2-х секунд, после этого будет слышен звук щелчка затвора фотоаппарата. Можно отпускать.

Ваш скриншот готов. Найти его можно на внутренней памяти смартфона в каталоге:/Pictures/Screenshots.
Вроде бы все просто и понятно, но на этом ответ на вопрос как сделать скриншот на андроиде не заканчивается. А все потому что многие производители заботясь об удобстве пользователей смартфонов своих марок, встраивают дополнительные варианты создания снимков экрана. Читайте дальше и узнаете как сделать скриншот на андроиде на смартфоне вашего производителя.
Как сделать скриншот на самсунге
Для того чтобы сделать скриншот на самсунге есть несколько способов. Они зависят от конкретной модели телефона этого производителя.
Благодаря своему достаточно неплохому качеству старые модели самсунг до сих пор используются. Так вот на моделях, таких как Samsung Galaxy S и подобных скриншот делается так:
- Одновременно нажимаются кнопки Назад и Домой .
- Комбинация удерживается 2 секунды.
Если же у вас более поздняя модель Samsung, такая как Samsung Galaxy s2 или планшет Galaxy Tab 2, то вы можете использовать универсальный способ из самого первого пункта.

Пользователям самых современных устройств из линеек Samsung Galaxy a3, Samsung Galaxy j3 и т.д. ждет третий способ создания скриншота.
- Одновременное нажать кнопки Включение и Домой.
- Удерживать комбинацию не менее 2-х секунд до щелчка затвора фотоаппарата.

Интересная особенность — есть смартфоны на которых работают оба последних варианта, а есть те, где работает только второй способ.
Как сделать скриншот с помощью жеста на самсунге
Для любителей новых технологий самсунг приготовил еще один способ создания скриншотов — с помощью жестов. Согласитесь, достаточно эффектно провести ребром ладони над экраном и получить скриншот. Выглядит как фантастический фильм, тем не менее это уже реальность.
Этот способ создания скриншотов по умолчанию не активирован. Для активации этой функции нужно:
- Зайти в меню настроек - раздел Управление - Управление ладонью .
- Выбрать опцию Снимок Экрана .
На всех телефонах самсунг созданные скриншоты доступны в папке Pictures/ScreenCapture.
Как сделать скриншот на htc
Если вы являетесь владельцем смартфона HTC у вас есть 2 способа сделать скриншот:
- Универсальным по одновременному нажатию и удержанию кнопок Включить и Громкость .
- Одновременное нажатие и удержание кнопок Включение и Домой . Этот вариант работает не для всех моделей HTC, поэтому если таким способом сделать скриншот не удается, возвращаемся к универсальному способу.
Как сделать скриншот на Xiaomi
Устройства китайского производителя Xiaomi имеют встроенные дополнительные функции для создания скриншотов. Причем таких функций две:
- Скриншот можно создать путем одновременного нажатия и удержания кнопки меню (3 полоски) и Громкость .
- Можно использовать иконку Screenshot , которая находится в выпадающем меню панели уведомлений — шторке.
Производитель LG пошел еще дальше в своем стремлении угодить любителям скриншотов. В программной оболочке есть собственное приложение Quick Memo . Эта программа делает скриншоты и позволяет обрабатывать их во встроенном редакторе. Вы сможете обрезать края снимка, добавить стандартные изображение или надписи.
Для запуска этой программы нужно:
- Опустить шторку панели уведомлений.
- Нажать на иконку приложения Quick Memo .

Все эти удобства не исключают возможности делать скриншоты на телефонах LG универсальным методом.
Встроенной собственной функцией по созданию скриншотов могут похвастаться и смартфоны Lenovo. Оболочка собственного производства VIBE UI успешно справляется с этим. Опцию по созданию снимка экрана можно вызвать двумя способами:
- С помощью выпадающего меню.
- С помощью меню кнопки выключения и блокировки смартфона.

Конечно же, эти способы работают параллельно с описанным в первом пункте универсальным методом.
Свои особенности создания скриншотов есть и у устройств Asus. Оболочка ZenUI, которой оснащены Zenfone и Zenfone2 позволяет делать скриншоты одним касанием. Это очень удобно. Для того чтобы активировать эту полезную опцию нужно проделать следующие действия:
- Открыть раздел Индивидуальные настройки Asus .
- Выбираем Кнопку последних приложений .
- Кнопке назначаем действие Нажать и удерживать для снимка экрана .
Теперь эта кнопка будет делать вам скриншоты при долгом нажатии на нее.
Инструкция для Asus Zenfone 2:
- Открываем меню быстрых настроек с домашнего экрана.
- Заходим в раздел Дополнительные настройки и выбираем пункт Скриншот
Теперь сделать снимок экрана можно из быстрых настроек. Нужно нажать на иконку скриншота, которая появилась там после наших манипуляций.
Телефоны известного китайского производителя Meizu также оснащены своими вариантами производства скриншотов.
Кроме универсального способа, в зависимости от модели, у них есть еще пара в запасе:
- Нажатие и удержание не меньше 2-х секунд кнопок Включение и Домой .
- Нажатие на иконку скриншота в шторе меню уведомлений.
Как сделать скриншот на Android 6 и Android 7
В последних версиях операционной системы Android инженеры Google все таки пришли к тому, что пользователям удобнее делать скриншоты одним касанием. Неизвестно, догадались ли они об этом сами или их завалили просьбами владельцы телефонов с большими диагоналями, но факт остается фактом. В ОС Андроид 6 появилась возможность создания скриншотов одним касанием.
Как сделать скриншот с помощью приложений из Google Play
Конечно же разработчики приложений не обошли тему скриншотов. И это неудивительно. Ведь когда пользователю надо создать снимок экрана и он не находит его в меню и настройках, ди и о том что надо жать 2 кнопки, еще и одновременно, он тоже не догадывается, на помощь приходит PlayMarket. Пользователь идет туда и находит приложения для создания скриншотов. Затем он может пользоваться ими годами в полной уверенности, что это единственный вариант как сделать скриншот на андроиде.
Приложения для создания скриншотов, как правило, имеют больший функционал по сравнению с встроенными вариантами. Обычно это выражается в
- возможности редактирования сделанного только что изображения;
- созданием кнопки, позволяющей делать скриншот одним касанием;
- необычными способами создания скриншота — жесты или встряхивание телефона.
Самые популярные из подобных приложений:

Качайте их и используйте, если необходим более полный функционал.
Итак, сегодня вы узнали как сделать скриншот на андроиде на телефонах любых производителей. Теперь вы с легкостью сможете создавать скриншоты себе и помогать друзьям на любом Андроид устройстве.
Подписывайтесь на наш канал в Яндекс.Дзен - там вы найдете еще больше интересных и полезных материалов
Многие начинающие и не только пользователи мобильных устройств рано или поздно сталкиваются с вопросом: как сделать скриншот экрана смартфона или планшета на Андроид? Или же: как сфотографировать экран смартфона/планшета? И т.д. и т.п.
Именно этот пост должен внятно ответить читателю на вопросы подобного типа. В первую очередь следует отметить что способы «фотографирования» экрана на различных версиях операционной системы Android — разные. Начнем по порядку, а именно, будем отвечать на вопрос: как сделать скриншот на Android 2.3 и более ранних версиях?
Поисковый гигант — Google, к большому сожалению, не озадачивал себя подобными вопросами. Так что функция «фотографирования» экранов на устройствах с Android 2.3 и старше, короче говоря, просто не реализована. Выкрутиться с этой ситуации можно будет лишь в том случае, если производитель самого устройства предвидел такой функционал.
Попросту говоря заходите в Google или Яндекс и в поиске вбиваете «Как сделать скриншот экрана на …». Вместо трех точек пишете модель своего аппарата. Если не получится найти нужный ответ, попробуйте поискать нужный софт на Google Play.
Делаем скриншот экрана на смартфонах и планшетах с ОС Android 4.0 и выше
Ответ на этот вопрос будет самым простым и для неопытного пользователя — самым неожиданным. Просто в данном случае Google принял во внимание пожелания своих пользователей и реализовал эту функцию простым нажатием всего двух аппаратных кнопок смартфона или планшета. А именно, для создания скриншота экрана на Android 4.0 и выше вам понадобится одновременное нажатие кнопки питания/блокировки устройства и кнопки уменьшения громкости.
Длительность нажатия должна составлять всего около секунды времени. Затем, после характерной визуализации, ваш скрин автоматически сохранится в Галерее или папке «Screenshots» на устройстве или карте памяти. Вот и все.
Как сделать скриншот экрана на устройствах семейства Samsung Galaxy
В этом случае производитель (Samsung) сами придумали свою комбинацию аппаратных клавиш не взирая на саму операционную систему. Таким образом, для того чтобы «сфотографировать» экран на устройствах Samsung линейки Galaxy, пользователю надо будет осуществить одновременное нажатие клавиш «Домой» («Home») и кнопку питания/блокировки («Power»). Либо же одновременно нажать кнопочки Назад «Back» и кнопочку «Домой»»Home». Вот такой эксклюзивчик от Samsung.
Скриншотим экран смартфона или планшета с root-правами
Данный случай тоже не требует особых навыков и требует лишь установки соответствующего приложения из Google Play или скачивания его с определенного ресурса. Короче, прописываем в магазине приложений от Google, в строке поиска, термин «скриншот » и в результатах выдачи выбираем близкое по духу приложение.
Для тех кто не знает как получить рут-права на смартфоне/планшете, а программа этого требует, советуем просмотреть инструкцию.
Как создать скриншот экрана устройства без прав root
Этот вариант предусматривает поиск программного обеспечения для Android, которое позволит делать screenshot без получения рут-прав и лишних заморочек. Хотя, существует одно «НО» — перечень таких программ является не очень большим.
Можем порекомендовать читателю «No Root Screenshot it». Этот инструмент предусматривает установку ПО на смартфон/планшет и ПК. Скачать Android-версию программы можно отсюда . Видео инструкция на английском лежит на YouTube , в принципе все интуитивно понятно.
На этом наша инструкция по созданию скриншота на Андроид-смартфонах и планшетах исчерпана. Было бы приятно почитать в комментариях ваши способы решения этого вопроса и ответить на поставленные вопросы.
Стандартный способ сделать скриншот в Android
Для создания снимка экрана обычно требуется нажать две кнопки на устройстве Android - либо клавишу Уменьшения Громкости и кнопку Питания, либо кнопки Домой и Питание.
Когда нажата верная комбинация, экран вашего устройства мигнёт и, обычно, будет сопровождён звуком затвора камеры. Иногда появляется всплывающее сообщение или уведомление о том, что был сделан снимок экрана.
В некоторых случаях вы можете найти опцию создания скриншота в меню питания. Просто нажмите и удерживайте кнопку Питания, дождитесь появления меню и выберите «Сделать снимок экрана» либо «Скриншот», чтобы сделать снимок текущего экрана. Это может быть полезным методом, особенно когда сложно нажимать комбинации физических кнопок.

Производители Android-устройств часто предлагают дополнительные и уникальные способы делать скриншоты на вашем устройстве. Например, вы можете сделать снимок экрана в смартфонах серии Galaxy Note с помощью S Pen. В большинстве смартфонов Samsung вы можете сделать снимок экрана, проведя по экрану ладонью. Существует множество альтернативных способов создания скриншотов, но не все они могут быть упомянуты в этом руководстве.
Создание скриншотов на устройствах Samsung
Смартфоны с физической кнопкой «Домой»

Для телефонов Samsung с физической кнопкой «Домой» вы можете использовать комбинацию клавиш Домой и Питания, чтобы делать снимки экрана.
Просто нажмите обе кнопки одновременно, пока экран не мигнёт и вы услышите звук затвора камеры. Вы также получите уведомление, подтверждающее, что снимок экрана был снят.
Смартфоны без физической кнопки «Домой»

Владеете Galaxy S8 или другим устройством от Samsung, у которого нет физической домашней клавиши? В этом случае сделать скриншот можно как и на большинстве смартфонов - комбинацией кнопок Уменьшения Громкости и Питания. Удерживайте обе кнопки, пока не будет сделан снимок экрана.
Смартфоны с ассистентом Bixby

Если у вас есть флагманский телефон Samsung Galaxy, например Galaxy S9 или Galaxy Note 9, на нём уже предустановлен цифровой помощник Bixby. С его помощью можно сделать снимок экрана с помощью голосовой команды. Всё, что вам нужно сделать, это перейти к экрану, на котором вы хотите сделать снимок экрана, и, если он правильно настроен, просто скажите «Hey Bixby». Когда помощник начнет работать, просто скажите «Take a screenshot» (к сожалению, Bixby не поддерживает русский язык), и он сделает скриншот. Вы можете увидеть сохраненный снимок в приложении Галерея вашего телефона.
Если ваш телефон Samsung не настроен на вызов Bixby с помощью голосовой команды, просто нажмите и удерживайте специальную кнопку «Биксби» на боковой панели телефона, а затем произнесите «Take a screenshot», чтобы сделать снимок.
Смартфоны с пером S Pen

На устройствах Samsung, которые поставляются с S Pen (например, серия Galaxy Note), вы можете использовать сам стилус, чтобы сделать снимок экрана. Просто выньте S Pen и запустите Air Command (если это не сделано автоматически), затем выберите «Screen Write». Обычно после того, как снимок был сделан, изображение будет сразу же открыто для редактирования. Просто не забудьте потом сохранить отредактированный скриншот.
Смартфоны с поддержкой функции «Снимок экрана ладонью»

На некоторых телефонах Samsung есть еще один способ сделать скриншот. Перейдите в «Настройки», а затем нажмите на «Дополнительные функции». Выберите пункт «Движение», «Управление ладонью», «Управление жестами» или «Дополнительные функции» (название зависит от модели и версии ОС) и активируйте эту функцию.
Затем, если вы хотите сделать снимок экрана с помощью этого метода, просто проведите ребром ладони по экрану слева направо или справа налево. Затем экран должен мигнуть, и вы получите уведомление о том, что был сделан скриншот. Вы можете просмотреть созданный скриншот, нажав на уведомление или зайдя в приложение «Галерея».
Создание скриншотов на устройствах HTC

На устройствах HTC сделать снимок экрана можно зажав кнопки Домой и Питания. Если у вас смартфон без физической кнопки «Домой», то достаточно просто одновременно нажать кнопку Питания и Уменьшения Громкости, как на большинстве Android-устройств. Если у вас более старая модель HTC, вы можете обнаружить, что эта опция не работает, и вместо этого сначала нужно нажать и удерживайте кнопку Питания, а затем быстро нажать ёмкостную кнопку «Домой». Экран мигнёт и вы услышите звук затвора камеры. Вы также увидите всплывающее сообщение, подтверждающее, что ваш скриншот был сохранён.
Создание скриншотов на устройствах Sony

На телефонах Sony Xperia комбинация клавиш для создания скриншота это кнопки Уменьшения Громкости и Питания. Удерживайте их одновременно, пока экран не мигнёт и на экране не появится миниатюра скриншота. Также появляется уведомление в шторке после того, как был сделан снимок экрана.
Также есть альтернативный метод. Вы также можете сделать снимок экрана через меню питания. Удерживайте кнопку питания, пока не появится диалоговое окно. Нажмите на «Сделать скриншот».
Создание скриншотов на устройствах LG

На устройствах LG скриншот можно сделать кнопками Уменьшения Громкости и Питания. Нажмите и удерживайте эти кнопки одновременно, пока экран не мигнёт и вы не услышите звук затвора камеры. Уведомление также появляется в шторке после создания снимка.
Вы также можете сделать снимок экрана с помощью приложение Quick Memo, которое может мгновенно создать и позволит вам делать записи на скриншотах. Просто активируйте Quick Memo из шторки. После включения появится страница редактирования. Теперь вы можете делать заметки на текущем экране, а по окончании нажмите значок дискеты, чтобы сохранить изображение.
Создание скриншотов на устройствах OnePlus

На смартфонах OnePlus создать скриншот можно несколькими путями. Стандартный - с использованием сочетаний клавиш Уменьшения Громкости и Питания. Также сделать снимок экрана можно в меню питания - нужно зажать кнопку Питания и выбрать в появившемся меню пункт «Скриншот». Ещё один способ - сделать скриншот проведя тремя пальцами по экрану. Чтобы этот метод заработал, нужно включить его предварительно в настройках. Для этого потребуется зайти в «Настройки», выбрать раздел «Кнопки и жесты», затем перейти в «Быстрые жесты» и активировать пункт «Скриншот тремя пальцами». Теперь, чтобы сделать скриншот нужно провести тремя пальцами сверху вниз по экрану.
Создание скриншотов на устройствах Xiaomi

На Xiaomi сделать снимок экрана можно зажав кнопку Питания и Уменьшения Громкости. На старых устройствах с сенсорными клавишами под экраном можно одновременно нажав и удерживая кнопку Уменьшения Громкости и Меню. Также найти пункт «Скриншот» можно и в панели быстрых настроек, после нажатия на который произойдёт создание снимка того, что было открыто до опускания шторки. Ещё существует способ создания скриншота можно проведя тремя пальцами вниз по экрану. Чтобы активировать эту возможность, нужно перейти в «Настройки» → «Дополнительно» → «Скриншот» и отметить функцию «Проведите вниз тремя пальцами, чтобы сделать скриншот».
Как вы можете видеть, сделать скриншот в Android очень просто. С помощью этих снимков вы можете легко делиться со всеми тем, что изображено на экране вашего устройства. А какие способы создания скриншотов на Android вы знаете? Поделитесь об этом в комментариях ниже.
Фотография экрана или снимок экрана это изображение, на котором запечатлено происходящее на экране смартфона в один конкретный момент времени. Всем известно, что на компьютере, для того чтобы сфотографировать экран нужно нажать на клавишу PrintScreen. Но, далеко не все знают, как эта операция выполняется на Android смартфоне, где такой клавиши нет. В этой статье мы расскажем о том, как сфотографировать экран на Андроиде.
Как сфотографировать экран смартфона с Android 4.0 или выше
В Android 4.0 был внедрен специальный механизм для получения снимков экрана. Поэтому начиная с Android 4.0 для того чтобы сфотографировать экран не обязательно получать ROOT права и устанавливать дополнительные приложения.
Все что нужно сделать, это одновременно нажать на клавиши снижения громкости и включения/блокировки . После использования данной комбинации клавиш смартфон сфотографирует экран и выдаст звуковой сигнал.
Открыть получившееся изображение можно с помощью верхней шторки (там появится специальное уведомление о полученном снимке) или с помощью любого приложения для просмотра изображений.

На некоторых смартфонах для фотографирования экрана может использоваться другая комбинация клавиш. Поэтому если описанная выше комбинация клавиш не работает, то вам нужно поискать информацию о конкретно вашей модели. Например, для того чтобы сфотографировать экран используется клавиша «Домой» и клавиша включения/блокировки .

Как сфотографировать экран на старых версиях Android
Если вы используете смартфон со старой версией операционной системы Android, то описанный выше способ фотографирования экрана не будет работать. В вашем случае нужно и устанавливать специальное приложение. Дальше мы рассмотрим несколько таких приложений.

Приложение drocap2 позволяет получать снимки экрана и сохранять их в форматах PNG и JPEG. Для того чтобы сфотографировать экран достаточно запустить приложение, нажать на кнопку «Старт» и встряхнуть телефон. После этого встряхивания приложение создаст и сохранит снимок экрана.

Screenshot ER это платное приложение для получения снимков экрана. С его помощью можно фотографировать экран множеством способов: с помощью виджета, с помощью встряхивания смартфона, с помощью таймера, с помощью ярлыка или с помощью долгого удерживания одной из клавиш. Полученные снимки экрана могут сохраняться в форматах PNG и JPEG. Есть интеграция с облачными сервисами Dropbox и.