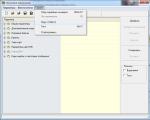Irbis подключение к компьютеру. Как подключить планшет к компьютеру? Простой вопрос - простые решения. Подключение планшета на iOs
27.02.2017
С развитием компьютерных технологий появляется все больше новых девайсов, которые обладают множеством самых разнообразных возможностей. Пользователи могут передавать данные с одного устройство на другое с помощью подключения по USB кабелю. Но часто возникают такие проблемы, что приходит в неисправность разъем или провод, а может проблема таится и в драйверах. Решить проблему с подключением планшета на системе Android к компьютеру поможет эта статья.
Стоит отметить, что практически не имеет значения ваша модель устройства, так как все они работают по одному и тому же принципу, если говорить о девайсах, на которых установлена ОС Android. А вот, например, устройства Apple могут работать немного иначе, поэтому нужно будет искать другие варианты решения проблем.
Проверяем драйвера на компьютере
Чтобы планшет корректно отображался у вас на компьютере, на нем должны стоять драйвера для USB. Если Вы не можете подключить ни одно устройство к своему USB-разъему, они просто не обнаруживаются, то возможно проблема заключается как раз в драйверах. Возможно, они просто отсутствуют. Тогда вам необходимо выполнить несколько действий.
Скачайте программу, которая автоматически определяет необходимые для установки драйвера, например . Далее вам необходимо обновить драйвера и перезапустить компьютер. Совершить это можно и через диспетчер устройств, но в некоторых случаях это не работает. Чтобы обновить драйвера этим способом необходимо:

После установки перезагрузите компьютер и подключите планшет.
Настраиваем планшет для подключения к компьютеру
Если с драйверами все в порядке, но планшет все равно не подключается, то возможно выполнена неправильная настройка самого андроид девайса.
Нужно обратить внимание на то, что разные модели планшетов можно подключать к компьютеру как разные устройства:
- USB-накопитель или USB large storage. Рекомендуется выбирать этот параметр подключения, чтобы осуществлять различные действия между компьютером и планшетом. Работа в этом режиме позволит вам управлять файлами на планшете с компьютера, свободно обмениваться всеми типами файлов.
- Медиа-устройство(MPT). Подключаясь через этот режим, вы можете передавать медиафайлы только на компьютер, при этом с компьютера управлять файлами на планшете запрещено.
- Режим камеры практически ничем не отличается от предыдущего.
- На некоторых моделях также присутствует режим только зарядки. При подключении этого режима отключаются практически все функции планшета, дабы осуществить быстрейшую зарядку.
Иногда прошивка планшета может работать так, что в некоторых режимах планшет не будет подключен к ПК, а только будет осуществляться зарядка. Проверьте подключение с разными режимами, чтобы решить эту проблему.
Переключаться между режимами можно таким образом:


Не забудьте также нажать кнопку «Включить USB-накопитель» . Вкладка с этой кнопкой должна отобразиться на экране при подключении планшета к компьютеру, если все работает исправно.

Ищем причины неисправности подключения и варианты решения
Если после действий с компьютером и планшетом устройство все так же не подключается к компьютеру, то стоит рассмотреть варианты различных поломок и неисправностей.
Планшет не отображается в списке устройств
Если после того, как вы произвели подключение к компьютеру, планшет начал заряжаться, но в списке устройств на ПК нет вашего девайса, значит, проблема заключается в самом софте, который установлен на планшете. Можно попробовать решить эту проблему частично. Вам необходимо просто перезагрузить планшет, после чего он высветится в списке подключенных устройств и при необходимости начнется скачивание и установка дополнительных драйверов.

Проблема с кабелем
Зачастую проблема с подключением может быть связана с тем, что USB-кабель поврежден. Может быть, он где-то перегнут или уже имеет совсем плохой вид, с возможными повреждениями по длине кабеля. В этом случае попробуйте заменить кабель на другой, и подключите устройство снова.

Проблема с USB-разъемом компьютера
Возможно, проблема заключается в том, что сломался разъем на компьютере. В этом случае подключите к этому же разъему флешку или другое устройство. Если не помогло, то попробуйте подключить планшет к другому разъему. Если нет такой возможности, то обратитесь в сервисный центр, где вам заменят или починят USB-разъем.
Отладка по USB
В определенных случаях, это касается некоторых моделей, проблема подключения может быть связана с тем, что включена или выключена отладка по USB.
Эта функция нужна для того, чтобы проверять работоспособность некоторых приложений и всей системы Андроид в целом.
Отключить или включить отладку по USB можно следующим образом:


Стоит обратить внимание, что на разных моделях и прошивках местонахождения отладки может отличаться. Варианты расположения отладки:
- «Меню» — «Настройки» — «Разработка» .
- «Меню» — «Настройки» — «Для разработчиков» .
- «Меню» — «Настройки» — «Приложения» — «Для разработчиков» .
- «Меню» — «Настройки» — «Еще» — «Параметры разработчика»
Еще есть несколько вариантов, но они на данный момент уже менее актуальны, да и найти этот параметр будет довольно просто.
Другое
Если ни один из вышеперечисленных способов вам не помог, значит, можно совершить несколько действий, которые помогут в таких критичных случаях. Вы можете вернуть планшет к заводским настройкам. Таким образом удалятся все пользовательские настройки и удалятся все файлы. Если и этот способ не помог, тогда нужно перейти к самому последнему варианту – перепрошивка устройства. Возможно, вы поймали какой-то вирус или возник системный сбой, который не решился при возвращении к заводским настройкам.
Вернуть планшет к заводским настройкам можно таким образом:


После выполнения сброса планшет перезагрузится, и вы сможете им пользоваться.
Если вы неопытный пользователь, то не пытайтесь прошить планшет самостоятельно, так как можете получить «кирпич» лучше обратитесь в сервисный центр.
Совершайте все действия очень осторожно, лучше попросить кого-нибудь другого вам помочь, если вы не разбираетесь в таких устройствах, так как вы можете сделать только хуже. Также не пытайтесь силой вставлять провод в разъемы, так как возможно вы делаете что-то не так, и это приведет к поломке.
При помощи которого можно играть в игры, смотреть фильмы, читать книги, слушать музыку, а также делать многое другое. Вот только производить скачивание крупных фалов: видеозаписей или гигабайтов музыки - удобнее на ПК, а уже затем обмениваться ими со своим устройством. Так что нужно знать способы подключения планшета к компьютеру или ноутбуку.
Ничего сложного здесь нет, но порой стоит детально разобраться, чтобы потом совершать эти действия можно было удобно и машинально. Далее вы узнаете, каким образом можно подключить планшетник к своему более крупному собрату лёгкими способами: USB, Wi-Fi или Bluetooth.
Кроме того, подключившись к ПК можно делать такие вещи, как перепрошивку устройства, устанавливать обновления, программы, использовать планшетник как своего рода носитель информации.
Самый лёгкий способ, а также самый часто используемый. Для него потребуется только USB-кабель. Он всегда идёт в качестве элемента зарядного устройства с каждым современным планшетом.

- Вставляем один конец кабеля в разъём MicroUSB своего гаджета , а другой в разъём USB ПК.
- Компьютер тут же распознаёт новое соединение, у планшета также появится уведомление.
- На устройстве нужно тапнуть по уведомлению, после откроется меню или окно, в котором нужно разрешить устройству обмениваться файлами с компьютером. Делается это для того, чтобы при обмене файлами не мог производиться случайно или без ведома хозяина.
- Открыв «Мой компьютер», мы увидим, что устройство теперь отображается как съёмный накопитель. Если вы снабдили планшетник картой памяти, то она может отобразиться как дополнительный съёмный накопитель.
- Внутри всё разобрано по соответствующим разделам, поэтому перебрасывать файлы лучше сразу по нужным папкам: музыка - Music, фотографии -Pictures.
Всё! Мы с лёгкостью подключили планшетник к ПК.
Формально, то же самое можно сделать при помощи простой SD-карты, если вы используете её в качестве носителя файлов. Просто вынимаем её из устройства, затем при помощи обычного кардридера или USB-адаптера подключаем к ПК. Таким способом мы легко можем перенести все нужные данные. Если их затем нужно будет переместить во внутреннюю память гаджета, то делаем это из любого файлового менеджера.
iPad
Немного иначе с тем, как подключить планшет к компьютеру, обстоят дела с техникой Apple . Также можно осуществить подключение Айпада к ноутбуку с USB, однако просматривать все файлы и программы мы не сможем.

Программа iTunes
Чтобы с USB закачивать фильмы, музыку, книги или что-то ещё, необходимо установить на ПК программу iTunes. При помощи её всё это можно будет сделать в соответствующем разделе. Также iTunes позволяет производить установку приложений.

Стандарт связи Bluetooth никто не отменял, даже сегодня это довольно удобный способ, как подключить планшетник к компьютеру. Если по какой-то причине у вас под рукой не оказалось провода, и вы не можете подключиться к ноутбуку через USB, то блютуз может сильно выручить.
Просто включаем его на компьютере, делаем доступным для подключения, а затем то же самое делаем с гаджетом. После этого создаём подключение между двумя устройствами, чаще всего потребуется также ввести пароль. Всё, теперь мы можем передавать файлы по Bluetooth.
Блютуз сегодня - довольно мощный стандарт связи, осуществить передачу файлов через него можно очень быстро. Этот способ подойдёт гаджетам от разных производителей.
Wi-Fi
Создать подключение можно также через Wi-Fi , которое будет альтернативой для USB. Для этого потребуется скачать специальные программы на свои компьютер и гаджет.
Для ноутбука подойдёт TotalCommander, а для планшетника Wi-Fi Transfer:
- Запускаем приложение через гаджет, там появляются адрес FTP и WLAN Status.
- Запускаем TC на ноуте, через пункт меню «Сеть», выбираем «Соединиться с FTP сервером».
- Жмём добавить, придумываем произвольное имя соединения.
- Строка «Сервер»: пишем указанный приложением Wi-Fi Transfer адрес FTP.

- После жмём ОК. Теперь в строке «Имя пользователя» вводим WLAN.
- Можно также ввести пароль, но это необязательно.
После этого всё содержимое таблетки отобразится в Total Commander.
Аналогичный способ соединения по FTPможно реализовать и при помощи других программ. TotalCommander всё равно пригодиться, а на гаджете можно через магазин приложений скачать любое, которое будет отображать FTP и IP. Например, FTPServer и Speedtest, разобраться с которыми и найти там нужные данные будет довольно легко.
KIES
У таблеток компании Samsung существует программа KIES, которая позволяет довольно быстро создать соединение. Её нужно установить на оба устройства. Скачивать программу лучше с официального сайта.
После подключения ПК и планшетника к общей Wi-Fi сети, через гаджет нужно найти в настройках Вай-Фай пункт KIES. Там выбираем доступное подключение. Затем вводим в окне открытой на ПК программы код, который высветится на устройстве. Всё, подключение создано, теперь мы также сможем передать файлы или выполнить прошивку планшета.
Итак, мы разобрали основные способы, как подключить планшет к компьютеру. При помощи их мы можем довольно быстро создать подключение через USB, Wi-Fi или Bluetooth, а затем передать необходимые файлы.
Если ваш компьютер не видит планшет, то прежде чем обращаться к специалисту, нужно провести самостоятельную диагностику и выяснить, с чем это связано. Как это можно сделать, мы подскажем в данной статье.
Почему компьютер не видит планшет?
- Неисправен USB-разъем на вашем компьютере.
- Провод, при помощи которого вы пытаетесь соединить два устройства, поврежден или не является оригинальным.
- В планшете не заданы параметры подключения к другим устройствам.
- Драйверы на планшет отсутствуют на компьютере.
Что делать?
Для того чтобы определить, почему ваш компьютер не видит планшет, поступим следующим образом: для начала проверим USB-разъем и провод, затем убедимся, установлено ли на персональном компьютере программное обеспечение для устройства, и в завершение проверим настройки самого планшета. А теперь обо всем по порядку.

Помощь специалистов

Если ваш компьютер перестал видеть планшет, и вышеуказанные советы вам не помогли исправить эту ситуацию, то лучше обратиться к специалисту для получения информации. В случае, если товар находится еще на гарантии, будет разумным посоветоваться с продавцами о дальнейших действиях. Возможно, планшет придется заменить.
Одна из первых проблем, которые появляются перед пользователями, только купившими планшет, это подключение планшета к компьютеру. Многие пользователи просто не знают, как подключить планшет к компьютеру для того чтобы скопировать на него любимую музыку или фильмы. В этом материале мы рассмотрим два самый простых и быстрых способа подключения.
Как подключить планшет к компьютеру через USB
Самый простой способ подключение планшета к компьютеру, это подключение при помощи USB кабеля. Подключение планшета при помощи USB кабеля – процедура очень простая. Все что вам нужно, это Micro USB кабель. Обычно такой кабель идет в комплекте с самим планшетом. Если кабеля нет, то вы можете приобрести его отдельно.
Одну сторону данного кабеля нужно подключить к компьютеру, а другую к вашему планшету. После подключения компьютер должен издать звуковой сигнал, сообщающий об обнаружении планшета. После этого в окне «Мой компьютер» должен появиться новый диск.

А на планшете, в области уведомления, должно появиться сообщение об удачном подключении к компьютеру.

Все, на этом подключение планшета к компьютеру через USB можно считать завершенным. Дальше с планшетом можно работать как с обычной флешкой.
Если после подключения звукового сигнала нет и в окне «Мой компьютер» ничего не появляется, то, скорее всего, что-то не так с настройками планшета. Откройте настройки Андроид и перейдите в раздел «Память». Здесь нужно нажать на кнопку с тремя точками и открыть пункт «USB подключение к компьютеру».

После этого откроется окно с настройками подключения к компьютеру. Здесь нужно включить функцию «Медиа-устройство (MTP)».

После этого подключение к компьютеру должно проходить нормально.
Как подключить планшет к компьютеру через WiFi
Также вы можете подключить свой планшет к компьютеру при помощи беспроводной сети Wifi. В этом случае вам не понадобится USB, но придется устанавливать специальное приложение на планшет.
Например, вы можете воспользоваться приложением WiFi File Transfer. Принцип работы данного приложения очень прост. На вашем планшете запускается небольшой веб-сервер. С помощью этого веб сервера вы сможете управлять файлами на планшете с любого компьютера, который подключен к той же локальной сети.
Итак, для того чтобы подключить планшет к компьютеру при помощи WiFi File Transfer, данную программу нужно запустить на планшете, а после этого нажать на кнопку «Старт».


После этого вам нужно на любом компьютере (подключенном к той же локальной сети) открыть браузер и ввести адрес веб-сервера, который вам выдала программа WiFi File Transfer. В результате в браузере должен открыться небольшой файловый менеджер.

С помощью этого файлового менеджера вы сможете передавать файлы с компьютера на планшет и обратно.
Самый доступный и простой способ подключить планшет к компьютеру – с помощью провода – в частности, таким проводом становится USB-кабель. Возможности взаимодействия с планшетом после его подключения по USB существенно возрастают, но всё начинается с подключения устройства.
Подключение планшета к компьютеру
Кабель USB, который поставляется с в коробке, можно использовать для физического соединения планшета и компьютера. Всё очень просто, вы могли бы положиться на трехмерную физику и следовать двум важным советам:
- Один конец USB-кабеля следует подключить к компьютеру;
- Другой конец кабеля следует подключить к Android-планшету;
Разъемы на обоих концах USB-кабеля планшета имеют разную форму и не могут быть подключены неправильно. Если один конец кабеля не подходит, просто попробуйте другой. Если и он по-прежнему не подходит, просто переверните и подключите снова.
После того, как вы успешно справились с USB-соединением, появится уведомление USB, ничего страшного, если вы его не увидите: не каждый планшет отображает это уведомление.
Подключение планшетного компьютера лучше всего работает с портом USB для питания. Если возможно, подключите USB непосредственно в компьютер или USB-концентратор.
Планшеты с разъемом USB 3.0 поставляются с кабелем USB 3.0. Вы можете использовать старые кабеля USB 2.0 на Micro-USB для таких устройств: Просто подключите разъем Micro-USB в правую сторону разъема USB 3.0 в нижней части планшета.
Для передачи данных на высоких скоростях, доступных кабелю USB 3.0, необходимо подключить кабель USB 3.0 планшета в порт USB 3.0 компьютера. Эти порты носят цветовую маркировку синего цвета.
Стандартный кабель USB Android-планшета называется USB-A на MicroUSB. Вы найдете такой кабель в любом компьютерном или бытовом магазине.
При первом подключении Android-планшета к компьютеру по средствам USB-кабеля, вас ждет море активности Windows. Всплывающие уведомления о новом программном обеспечении, подключенном к компьютеру. Не беспокойтесь, если сообщений не появится. Это тоже нормально. Если появится диалоговое окно «Автозапуск», предлагающее установить программное обеспечение, сделайте это.
Настройка USB-подключения
Соединение USB настраивается автоматически при подключении Android-планшета к компьютеру. Всё должно работать великолепно. Если это не так, вы можете попробовать ручную настройку USB-соединения: Проведите пальцем вниз, чтобы открыть панель уведомления на планшете и выберите уведомление USB.
На экране USB-подключения к компьютеру вы найдете два варианта настройки подключения:
Медиа-устройство (MTP): Когда выбрана эта настройка, компьютер считает, что планшет является портативным медиа-плеером, которым он в некотором смысле и является. Этот вариант становится наиболее распространенным.
Камера (PTP): В этом режиме вы вводите компьютер в заблуждение, заставляя его полагать, что планшет представляет собой цифровую камеру. Выбирайте этот параметр только в том случае, если не получилось подключиться по настройкам MTP, или когда вы хотите передать изображения и видео с помощью программы организации мультимедиа на компьютере.
- PTP означает протокол передачи изображений. MTP означает протокол передачи мультимедиа.
Если вы не можете заставить работать USB-подключение, проверьте, имеется ли у планшета заводская (фирменная) программа для синхронизации, для , например, это Samsung Kies.
Независимо от того, какой вариант USB-подключения планшета к компьютеру вы выбрали, аккумулятор планшета заряжается, пока тот подключен к USB-порту компьютера – до тех пор, пока компьютер включен, конечно.
Если ваш Android-планшет оборудован , дополнительная память также отобразится на компьютере в форме встроенной памяти планшета. Вам не нужно ничего настраивать отдельно, чтобы получить доступ к карте памяти, достаточно просто подключить планшет к компьютеру.