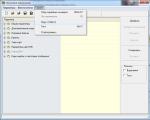PowerPoint для iPad. Подробный обзор. Создание презентаций на iPad Как скачать презентацию на айпад
С помощью планшета iPad пользователь сможет проводить потрясающие презентации и, пожалуй, даже не брать с собой ноутбук. Главное - хорошо подготовиться и знать, чего ожидать от презентации с планшета
Вы сможете проводить потрясающие презентации и, пожалуй, даже не брать с собой ноутбук. Главное - хорошо подготовиться и знать, чего ожидать от презентации с планшета. Приводим несколько советов, которые позволят выходить на сцену и проводить живые презентации, используя iPad.
Необходимые компоненты
Для начала необходимо купить программу Keynote для iOS, которая стоит всего 10$. У программы фактически нет достойных конкурентов, да и возможности Keynote настолько широки, что можно не задумываясь принимать решение о ее покупке, вы не прогадаете (ссылка на программу в украинском App Store).
Keynote для iOS позволяет импортировать презентации, сделанные в Microsoft PowerPoint (как под Mac, так и под PC) или в Keynote для Mac. Нужно учесть, что некоторые шрифты, переходы и аудиофайлы будут потеряны при импорте, но это не страшно, так как можно использовать собственный набор переходов и шрифтов. Кроме этого вы можете создать презентацию «с нуля» прямо на iPad. В этом вам поможет замечательный набор шаблонов и стилей, идущий в комплекте с программой.
Итак, у вас есть презентация, теперь ее нужно переместить на iPad. Для этого воспользуемся бесплатным облачным сервисом от Apple - iCloud. Заходим в свой аккаунт, выбираем иконку iWork, кликаем на Keynote и просто перетаскиваем свою презентацию в окно браузера.


После загрузки в облако, файл автоматически появится на вашем iOS-устройстве.
Если вы не пользуетесь iCloud, можно загрузить файл напрямую через iTunes. Для этого выбираем в левой панели iTunes свой iPad, далее в верхнем ряду находим закладку «Программы» и затем внизу в списке программ находим приложение Keynote и нажимаем «Добавить».

Также можно воспользоваться сторонними облачными сервисами - например, такими, как Dropbox .
Небольшое дополнение: если у вас есть готовые презентации в PowerPoint и нет необходимости редактировать их на планшете, обратите внимание на бесплатное приложение SlideShark . Оно не идеально, но позволяет более корректно отображать презентации PowerPoint.
Подключаем дисплей или проектор
Если ваша аудитория очень мала, например, необходимо продемонстрировать свое портфолио потенциальному клиенту или сделать выступить перед коллегами, то вы можете показывать презентацию непосредственно на самом iPad. Но в большинстве случаев вам понадобиться внешний дисплей или проектор.
Подключение
Самый простой и быстрый способ - использовать один из двух переходников:
1. MD098ZM/A: Apple Digital AV для iPad для подключения по HDMI
Этот аксессуар имеет некоторое преимущество, так как позволяет заряжать iPad во время проведения презентации.

2. MC552ZM/B: Apple Dock Connector to VGA для iPad - для подключения через интерфейс VGA.

Используя этот переходник, нужно не забыть зарядить iPad перед выступлением.
Проводное подключение подойдет тем, кто собирается проводить презентацию со стационарного места. Провода не позволят вам перемещаться по сцене, да и переходник может легко выскочить из своего разъема.
Режим Mirror (Видеоповтор)
Используя все перечисленные выше переходники, iPad 2, а также новый iPad, Вы сможете вывести на внешний монитор/проектор содержимое своего экрана. Эта функция будет очень полезна, если необходимо демонстрировать что-то на iPad, без привязки к Keynote. Если вы используете iPad первого поколения, который не поддерживает дублирование, видеосигнал будет отображаться только тогда, когда вы нажмете на кнопку Play в презентации Keynote.
Если вы привыкли прохаживаться во время презентации, можно отказаться от проводов благодаря функции AirPlay (поддерживет iPad 2 или новый iPad с iOS не ниже версии 5). Для выполнения этого трюка нужен ресивер AirPlay, подключенный к проектору. Таким ресивером может быть приставка Apple TV (официально недоступна в Украине), а также любой Mac или PC с установленными дополнительными утилитами:
- - AirServer (под Mac и PC) доступна тестовая версия на 7 дней.
- - Reflection (только под Mac).
Компьютер с установленной утилитой и iPad, должны находиться в одной сети Wi-Fi. Дважды нажав на iPad кнопку Home (Домой) и передвинув панель многозадачности вправо, вы попадете в меню регулирования громкости и яркости. Тут также появится кнопка AirPlay, которая позволит выбрать ресивер и включить Видеоповтор (Mirror).

Управление презентацией
Как только вы запустите презентацию, появится меню, позволяющее включить заметки презентатора (подсказки, краткие пометки), которые ваша аудитория видеть не будет.
Также можно выбрать меню, которое позволит вам видеть текущий и следующий слайды.

Во время презентации вы сможете просматривать изображение всех слайдов презентации, быстро переходя к нужному. Для переключения слайдов просто пролистывайте изображение влево или вправо.
Замечательное дополнение к Keynote для iPad - «лазерная указка». Коснитесь изображения слайда, и ваша аудитория увидит красную точку, при помощи которой можно делать акценты на элементах слайда. Уберите палец и точка пропадет.

Если ваш презентационный iPad подключен через кабель, а вы хотите перемещаться во время презентации, есть хороший вариант купить приложение Keynote Remote за 1$ на ваш iPhone или iPod touch.
Создав пару со своим iPad по Wi-Fi или Bluetooth, вы получите полноценный пульт дистанционного управления презентацией, который также позволит просматривать текущий и последующий слайды или вычитывать заметки презентатора, передвигаясь по сцене.

iPad – это очень удобный мобильный инструмент для множества задач. Одной них являются презентации. Согласитесь, взять на встречу или конференцию планшет намного проще, чем возиться с громоздким ноутбуком. Для подготовки и проведения презентаций, вам конечно же понадобятся специальные приложения.
В App Store их очень много и потеряться во всем этом изобилии проще простого. Кроме «столпов» Keynote и PowerPoint, сразу приходящих на ум, я отобрал для вас еще несколько достойных приложений и хочу рассказать вам о них в этой статье.
Keynote
Keynote - это специализорованное приложение для презентаций от Apple, которое по праву является одним из самых функциональных, среди всех существующих аналогов. Здесь огромное количество качественных шаблонов на все случаи жизни. При желании их легко можно настроить под свои нужды. Keynote работает в связке с iCloud, а это значит что все презентации будут доступны с других ваших устройств (iPhone, iPad или Mac). И самое главное, Keynote очень удобен и прост в использовании.
Если вы живете в экосистеме Apple – Keynote будет для вас наилучшим выбором.

PowerPoint
Microsoft порадовала нас недавним релизом своих офисных приложений для iPad, предоставляющих пользователям функциональность, к которой они привыкли. Это в полной мере касается и PowerPoint, который имеет все необходимые функции и довольно приятен в использовании. Если вы работали в десктопной или веб-версии приложения, уверен, на iPad вы будете чувствовать себя как дома. Ну и конечно же, стоит упомянуть о Microsoft OneDrive, который позволит вам запросто оправить презентацию коллегам или иметь к ней доступ с любого устройства.
Если вам привычней работать в офисной среде Microsoft, логичным шагом будет использование PowerPoint и на iPad.

Haiku Deck
Haiku Deck позволяет создавать великолепные презентации, прилагая минимум усилий. Все ваши проекты будут сохраняться на сервисе Haiku Deck Service, благодаря чему вы будете иметь к ним доступ с любого iPhone, iPad или даже через браузер (что будет очень полезно для показа презентаций на проекторе). Изюминкой Haiku Deck является шикарная галерея с множеством качественных изображений и фонов, которые вы можете использовать в своих презентациях. Воспользуйтесь поиском и найдите подходящий для вашего проекта арт, вместо того, чтобы искать картинки в интернете.
Если вы планируете создавать презентации прямо на вашем iPad и хотите иметь хорошую галерею изображений - попробуйте Haiku Deck.

Prezi
Prezi содержит 15 простых и удобных шаблонов презентаций на различную тематику. Просто выберите понравившийся шаблон и создайте свою презентацию. Все сохраненные проекты сразу же будут доступны вам на других устройствах, через вашу учетную запись Prezi. В презентацию можно добавлять ваши изображения из Фотопленки, других проектов или найденные в интернете. Если вас что-то не устраивает в макете презентации, его легко можно изменить исходя из ваших предпочтений.
Если вам нужны простые шаблоны для создания легких презентаций - Prezi будет отличным выбором.
Flowboard
Flowboard - это социально ориентированное приложение, которое позволит вам не только создавать свои презентации, но и просматривать проекты других пользователей из сообщества Flowboard. Наряду с различными функциями шэринга, приложение имеет продвинутые инструменты редактирования и даже работает со слоями. Вы можете импортировать в проект собственные фото или же использовать встроенные изображения и шаблоны. Flowboard даже позволяет встраивать в ваши презентации видеоролики.
Если вы хотите создавать продвинутые презентации, содержащие большое количество ссылок, фото, видео и других медиа - вам не обойтись без Flowboard.
Из всего офисного пакета Microsoft для iPad, на наш взгляд, PowerPoint оказался самым противоречивым продуктом. С одной стороны, у него явно больше различных визуальных эффектов, чем у Power Point Online, но по качеству и количеству этот набор уступает десктопной версии PowerPoint . К тому же, здесь отсутствуют некоторые совсем не лишние возможности, к которым уже привыкли все пользователи офисных пакетов Microsoft. Обо всём этом и о других спорных вещах вы можете прочитать в нашем сегодняшнем обзоре.
Как и в обзоре мобильного Word, мы начнём с шаблонов. PowerPoint никогда не отличался слишком красивыми и изысканными макетами – PowerPoint для iPad не стал исключением. Шаблонов тут не так много, а хороших так вообще на пальцах одной руки пересчитать можно. Зато нам сразу дают выбрать, под какой формат экрана нужен слайд: стандартный 16:9 или устаревший 4:3.

Все прелести интерфейса (динамическая панель инструментов, продуманное контекстное меню и так далее) в мобильном PowerPoint присутствует наравне с Word, так что повторяться и описывать эту часть приложения мы не будем. Вы можете открыть вчерашний и прочитать всю информацию там.

Давайте лучше перейдём к более важным вещам. Например, к возможностям графического оформления слайдов. Все линии, фигуры и объекты на сладйе могут иметь свой собственный стиль. Стилей в мобильном Power Point достаточно много. Есть как обычные монотонные цвета, так и красивые градиенты. Можно просто ограничиться контуром. Набор стилей, кстати, зависит от выбранного шаблона. В одном будут цвета более тёмные и спокойные, в другом — яркие и насыщенные. Увы, поменять их никак нельзя, так что придётся выбирать шаблон и смотреть на доступные стили сразу. Такие же стили есть и у текста, если вы не захотите форматировать его вручную. Они точно так же меняются от шаблона к шаблону.

Единственные инструменты, в которых вы сможете выбрать абсолютно любой цвет – это заливка и линия. Здесь вам дают полную палитру красок.

Что касается анимаций и переходов, то мобильный Power Point находится где-то посередине между веб-версией и десктопным аналогом. Количества эффектов хватит на несколько презентаций без повторения, но сами переходы не такие уж интересные. В основном это что-то простенькое и не очень стильное, вроде раскрывающихся шторок, бумажного самолетика и собирания слайда из сотни маленьких квадратиков. Для большинства повседневных задач этого хватит с лихвой.

Что касается анимации текста, то тут этой функции нет вообще. Так что придётся ограничиваться одними переходами между слайдов. У которых, к слову, есть даже небольшой список опций. Обычно он состоит из двух-трёх пунктов и отвечает за то, в какую сторону будет двигаться слайд при появлении. Тонкой подстройки показа тут нет.

Зато есть лазерная указка:) Когда человек показывает свою презентацию на большом экране, выводя картинку с планшета, такая возможность будет очень востребованной, чтобы обратить внимание зрителей на какие-то детали.

К сожалению, PowerPoint для iPad радует куда меньше, чем рассмотренный нами вчера Word. Здесь невозможно создавать SmartArt, здесь реализован специфический подход к стилям, не лучшие шаблоны и эффекты переходов. А анимировать текст и вовсе не получится. И если Excel, обзор которого вы увидите завтра, является полноценным рабочим инструментом, у которого присутствуют почти все необходимые качества для приложения такого уровня, то мобильный PowerPoint скорее является инструментом просмотра, нежели создания приличных презентаций. Но просмотр в PowerPoint реализован и в бесплатной версии, так что перед покупкой подписки на Office 365 стоит об этом лишний раз вспомнить.
В недавней рекламе Microsoft Surface было сказано, что Айпад не может открывать PowerPoint презентации. Один из многих вариантов создания, просмотра и редактирования PowerPoint и других презентаций на Айпад является бесплатное приложение CloudOn .
Расширенные возможности PowerPoint и других приложений Office являются излишеством для планшетных экранов. Айпаду больше подходят приложения для презентаций, такие как бесплатная Haiku Deck , которая была разработана для особенности планшетного формата - показывать фотографии.
Haiku Deck подчеркивает рассказ своей истории картинками: свои собственные изображения или найденные в свободном поиске фотографий в фото-архиве сервиса. (Заметьте, что вам придётся заплатить, чтобы использовать многих из изображений архива.)
Компоновка слайдов ограничивает общее количество слов на каждом слайде. Любой, кто слушал, как ведущий читает текстовые пункты со слайда PowerPoint оценит встроенные текстовые ограничения Haiku Deck.
Ориентированные на изображения презентации готовы к показу за считанные минуты
После загрузки приложения, вы создаёте учетную запись Haiku Deck, предоставляя свое имя, адрес электронной почты и пароль.

Щелкните знак плюс в нижней части главного экрана Haiku Deck для создания презентаций. Введите имя презентации и нажмите клавишу "ВВОД", чтобы открыть экран редактирования. Первый из четырех вариантов, в левой панели позволяет выбрать расположение текста: заголовок/подзаголовок, маркированный или нумерованный список.
Вы можете добавить фоновое изображение с помощью импорта или выбрав одно из бесплатной библиотеки картин сервиса. Введите ключевое слово в поле поиска для получения эскизов изображений, доступных бесплатно или за плату.

Вам предоставлены четырнадцать различных комбинаций заголовок/подзаголовок, но текстовые поля не масштабируемы и размер текста меняется автоматически в зависимости от количества символов. Когда вы дойдете до максимального количества символов, текст прокрутится вправо, что вынесет его за пределы экрана.
Другие параметры позволяют выбрать один из трех шаблонов диаграмм и сплошной цвет фона.
Если вы не хотите создать свой собственный макет презентации нажмите тему в верхней части окна редактирования слайда для просмотра прокручиваемого списка тем: шесть бесплатных и около десятка других ценой $2 за штуку. Когда я тестировал приложение, я почему-то не смог применить свободную тему. Также, когда я перемещал фоновое изображение, импортирование приводило к краху приложения. С этими двумя исключениями приложение работает как обещано.
В окне редактирования вы можете просмотреть слайды презентации, нажав на стрелку в правом верхнем углу. Перемещения между слайдами осуществляется пальцем по экрану влево и вправо. Предварительный просмотр презентации не запускается автоматически.
Для просмотра слайдов в интернете, войдите в свой аккаунт на haikudeck.com и выберите презентацию в вашей галерее. В дополнение к просмотру презентации в браузере, вы можете присвоить дополнительные заголовки слайдам и добавить примечания.
Галерея Haiku Deck имеет десятки презентаций, созданных физическими и юридическими лицами. Моя любимая How to Write With Style (адаптация Курта Вонегута) .
Отсутствие в Haiku Deck переходов между слайдами, анимации, аудио и видео делает бесплатное приложение непригодным для презентации большой темы, но если вы просто сшиваете несколько пунктов в короткий рассказ, простые и ориентированные на изображения Haiku Deck слайды помогут вам управлять вниманием аудитории.
Похоже, что появление приложений вроде Haiku Deck означает конец чтению с доски под видом презентации.
iPad уже давно перестал быть устройством для простого потребления контента. Большинство обладателей планшета от Apple используют его возможности по максимуму. Многие пишут статьи в Pages, кто-то использует iPad для решения рутинных бизнес-задач. Я вот, например, не вижу замены моему iPad для работы с презентациями. И это у моего планшета, как и многое другое, получается отлично.
Я хочу рассказать о том, какие инструменты, доступные на iOS, вы можете использовать для работы с презентациями, ведь таких инструментов достаточно много.
Apple Keynote
Keynote — хорошо зарекомендовавший себя инструмент, входящий в состав пакета iWork. Keynote обладает практически всеми функциями, доступными в десктопной версии, что является несомненным плюсом, если вы хотите работать с вашими слайдами в режиме non-stop. Мгновенная синхронизация по iCloud подарит вам волшебные ощущения при переключении работы с одного устройства на другое.
Для создания презентаций вам доступно множество встроенных шаблонов, которые можно смело использовать для подготовки слайдов к какому-нибудь не сильно масштабному выступлению. Все шаблоны доступны в соотношении сторон 4:3 (Обычные) и 16:9 (Широкие). Но если у вас есть шаблон собственного производства, то вы не сможете создать презентацию в мобильной версии Keynote, что достаточно печально.
Для редактирования презентаций вам доступны все основные функции, которые могут вам пригодиться. Фигуры, диаграммы, текст, изображения, таблицы — всё, что вы сможете добавить на ваши слайды. Радует тот факт, что у всех объектов есть множество стилей и настроек — с ними получится разнообразить презентацию и подобрать лучший стиль для любого шаблона.

С анимацией объектов дела обстоят немного хуже. Для каждого объекта вам будут доступны множество анимаций сборки и разборки. Но вот анимации, связанных с видоизменением — нет, чего нельзя сказать о версии Keynote для Mac.
А вот, наверное, моя любимая функция в Keynote — Magic Move (Волшебный сдвиг). Это потрясающий переход, который связывает все объекты на двух выбранных слайдах. То есть, если на одном из слайдов, к которому применен Magic Move, находится фигура на весь слайд, а на другом слайде эта же фигура помещена в его угол, в значительно уменьшенных размерах, то произойдет невероятно плавная анимация изменения масштаба и положения. Попробуйте использовать этот эффект и он станет вашим любимчиком для подготовки презентаций.

- волшебная синхронизация документов по iCloud. Как ваша презентация выглядит на Mac, так она будет выглядеть и на iPad, и на iPhone без каких-либо изменений
- Большое количество неплохих шаблонов
- Богатый для мобильного приложения функционал
- Magic Move
- Отсутствие анимации объектов, связанных с видоизменением
- Невозможно создать презентацию по собственному шаблону
Скачать Keynote бесплатно (329 рублей для владельцев техники на iOS, купленной до 1 сентября 2013 года)
Microsoft PowerPoint
PowerPoint не нуждается в представлении. Его используют все и везде, от школьников до профессионалов. В апреле Microsoft переступила через себя и выпустила версию своего офисного пакета на iPad, а совсем недавно пошла на подвиг, отменив необходимость платной подписки Office 365 для редактирования презентаций. Теперь каждому обладателю планшета Apple стал доступен полностью бесплатный интрумент для работы со слайдами, обладающий очень больши функционалом.
PowerPoint, как и Keynote, может похвастаться неплохими шаблонами. Причем, шаблон любой презентации можно изменить в любой момент. В мобильной версии Keynote такой возможности нет.

Во всем остальном PowerPoint идентичен Keynote. Те же объекты, доступные для вставки на слайд с такими настройками. Есть множество необычных переходов и анимаций для слайдов и объектов соответственно. Различается только дизайн панели инструментов. У PowerPoint она вынесена в всем привычную ленту, знакомую еще с Office 2007. У всех программ пакета iWork элементы управления вынесены в правый верхний угол. Признаться, оба решения очень удобны, но у PowerPoint это реализовано чуть лучше.

Как я уже написал, для редактирования и просмотра документа Microsoft перестала требовать подписку Office 365, но некоторые функции все же остаются доступными только при её наличии. К таким функциям относятся просмотр примечаний докладчика в режиме докладчика, работа с легендарным WordArt, добавление и изменение элементов диаграмм и заливка цветом ячеек в таблицах. Помимо этого, подписка 365 открывает еще много функций в Word и Excel. Я не считаю ограничения настолько значимыми (за исключением работы с диаграммами), так что я обхожусь без премиум-версии.

Синхронизация происходит через аккаунт Microsoft с помощью облачного сервиса OneDrive, дающего по умолчанию 15 ГБ, а с подпиской 365 — 1 ТБ. Синхронизация, конечно, не такая крутая, как аналогичная по iCloud, так как не все происходит в автоматическом режиме.
- Универсальное решение, используемое всеми и везде
- Множество анимаций и переходов
- Множество неплохих шаблонов
- Богатый функционал
- Некоторые функции все же требуют подписку Office 365
- Не полностью автоматическая синхронизация документов
Скачать Microsoft PowerPoint бесплатно
Haiku Deck
Это, наверное, самое интересное приложение с точки зрения реализации. Вам будет очень сложно создать полноценную презентацию для выступления или презентации чего-либо, ведь приложение под это и не заточено. Зато сделать презентацию о путешествии семьи или донести свою идею — у вас получится потрясающее, так как приложение сделает все красиво за вас. Но давайте по порядку.
При первом запуске у вас попросят авторизоваться через аккаунт Haiku. Если у вас его нет, предусмотрен вход с помощью Facebook или Twitter. Затем вы сможете ознакомиться с образцами презентаций и создать свою. Бесплатно вам будет доступно 6 классных шаблонов. Для использования остальных придется заплатить.

Основной визуальной фишкой презентаций, сделанных в этой программе является черная подложка текста поверх фона. Такой эффект идет по умолчанию к любому тексту, но при желании его можно отключить.

Вначале я написал, что Haiku Deck сделает большую часть работу за вас. Так и есть. Он дает вам не только шаблоны целых презентаций, но и шаблоны отдельных слайдов, которые можно изменить лишь косметически. Например, если вы хотите поместить на слайд круговую диаграмму, вам будет доступен только 1 вариант, предоставленный программой. И это не так плохо, как кажется. Если вы хотите «на бегу» создать красивые слайды, то первая программа, в сторону который вы должны смотреть — именно Haiku.

Пожалуй, это самый интересный подход к созданию презентаций, который я знаю. Я не считаю функционал такого инструмента недостаточным. Все-таки еще раз повторюсь, что его задача не сделать профессиональную презентацию, а сделать её быстро, просто и понятно.
- Простой интерфейс
- Возможность быстро создать классные слайды
- Интерфейс не переведен на русский язык
Скачать Haiku Deck бесплатно (есть встроенные покупки, много)
Google Презентации
Не только Apple и Microsoft богаты своими офисными пакетами. У Google тоже есть весьма не плохой и завязанный на вебе инструментарий, доступный на всех платформах. Несколько месяцев назад появился официальный клиент для приложения Google Презентации на iOS. Но всё гораздо хуже, чем кажется. Я точно для себя решил: этим решением я буду пользоваться только в безысходных ситуациях. А вот почему.
Веб-приложение Презентаций Google весьма неплохо для своего уровня. Там можно выбирать шаблоны, помещать различные объекты и добавлять им анимацию и эффекты, настраивать переходы между слайдами. Тем, кому нужна простенькая презентация с несколькими слайдами, этого хватит.

Но вот Google Презентации для iOS — ужас. Вы сможете создать презентацию (без шаблона, чисто белую), добавить на слайды текст и… все! Ни вставить картинку, ни добавить переходов, вообще ничего. Сначала я подумал, что мобильное приложение существует лишь с той целью, чтобы просматривать и демонстрировать уже готовые презентации. Но не тут-то было. Создав в веб-версии несложную презентацию с несложными переходами, я открыл её на iPad и стал воспроизводить. Отвратительно! Переходы тормозят, некоторые элементы отображаются криво. Сплошной негатив!

В общем, я бы не рекомендовал рассматривать и использовать Google Презентации для полноценной работы с презентациями. Даже Apple Keynote for iCloud (тот, что по адресу iCloud.com) вызывает меньше отторжения при работе в паре с мобильной версией на iPad.
- Синхронизация с Google Диск
- Нельзя добавлять изображения
- Нельзя добавлять фигуры, диаграммы, таблицы
- Нельзя добавлять анимацию ни для слайдов, ни для объектов
- Ужасная совместимость
Скачать Google Презентации бесплатно
Adobe Voice — Show Your Story
Adobe Voice — своеобразная вишенка на торте. Это весьма любопытный инструмент, который можно использовать во множестве случаев, в том числе и для украшения презентаций.
С помощью Voice вы сможете создавать потрясающие ролики для ваших презентаций, или же вовсе заменить всю презентацию одним роликом, созданным в программе от Adobe. Для работы вам доступно небольшое, но достаточное количество шаблонов, тысячи картинок-пиктограммок и множество звуковых сопровождений для вашего ролика.