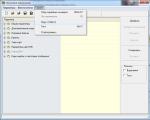Работа в программе libreoffice. Методические указания к практическим работам «Табличный процессор Libreoffice Calc. Работа в табличном процессоре Libreoffice Calc. Использование средств, ускоряющих ввод данных
МИНИСТЕРСТВО ОБРАЗОВАНИЯ И НАУКИ РОССИЙСКОЙ ФЕДЕРАЦИИ
ФЕДЕРАЛЬНОЕ ГОСУДАРСТВЕННОЕ БЮДЖЕТНОЕ ОБРАЗОВАТЕЛЬНОЕ
УЧРЕЖДЕНИЕ ВЫСШЕГО ОБРАЗОВАНИЯ
«ТУЛЬСКИЙ ГОСУДАРСТВЕННЫЙ УНИВЕРСИТЕТ»
Институт прикладной математики и компьютерных наук
Кафедра информационной безопасности
ИНФОРМАТИКА
МЕТОДИЧЕСКИЕ УКАЗАНИЯ
по выполнению лабораторных работ
для студентов дневной формы обучения по направлению (специальности) подготовки
090303 (10.05.03) “Информационная безопасность автоматизированных систем”
Введение. Порядок выполнения работ
Предварительно, до начала лабораторного занятия, студенты знакомятся с целями и задачами лабораторной работы, с заданием на работу, а также изучают пояснения, изложенные в пункте "Теоретические сведения" методического указания по выполнению очередной работы.
Во время занятия студенты выполняют задание (см. пункты «задание на работу») в последовательности, изложенной в пункте «Порядок выполнения работы». Для большинства работ предусмотрено выполнение заданий по индивидуальным вариантам. Вариант назначается преподавателем, проводящим занятие.
По результатам работы оформляется отчет о выполнении лабораторной работы. Требования к отчету указаны в методических указаниях по каждой работе. Отчет оформляется вначале в электронном виде (на занятии), затем распечатывается к следующему занятию.
Каждая лабораторная работа предусматривает защиту. Для защиты студент должен предъявить: результат выполнения задания (общего и по своему варианту), отчет в электронном виде и в бумажном. Во время защиты работы студенту задаются вопросы по ходу выполнения заданий или по теоретическому материалу, рассматриваемому в работе. Если студент дает удовлетворительные ответы на все вопросы, работа считается защищенной и преподаватель ставит на титульном листе отчета соответствующее количество баллов (от 0 до 3) и свою подпись.
Лабораторная работа 1. Текстовый редактор MS WORD. Общие принципы работы.
Цель и задачи работы
В данной работе изучаются основные принципы и приемы работы в текстовом редакторе MS Word.
ТЕОРЕТИЧЕСКИЕ СВЕДЕНИЯ
Запуск MS Word . Для запуска MS Word через кнопку Пуск необходимо выполнить следующие действия: подвести мышь к кнопке Пуск и нажать левую клавишу; из появившегося списка выбрать пункт Программы ; щелкнуть мышкой на пункт меню – Microsoft Word .
В данном режиме работы редактор MS Word запускается с созданием нового документа. На рисунке 1 показан общий вид окна MS Word (в зависимости от версии MS Word вид окна может быть другим).
Пункт меню – Файл. При нажатии на кнопку Файл, появляется выпадающее меню, с пунктами:
- “Создать” – Создает нового файла MS Word, (Ctrl-N);
- “Открыть” – Открывает диалоговое окно, в котором предлагается выбрать файл для работы, (Ctrl-O);
- “Закрыть” – Закрывает рабочий файл;
- “Параметры страницы” – Открывает диалоговое окно с параметрами страницы;
- “Предварительный просмотр” – Открывает окно документа, в котором показывается вид документа при печати на принтере;
- “Печать” – Открывает диалоговое окно печати документа.
- “Свойства” – Открывает окно, содержащее информацию о рабочем документе.
- “Выход” – закрывает приложение MS Word. Если при нажатии на выход документ не сохранен, то выпадает меню с предложением о сохранении документа.
В этом меню также показывается список нескольких последних документов, с которыми производилась работа. При нажатии на них они открываются в редакторе.
Настройка параметров страницы документа. Для настройки параметров документа, нажмите – Меню→Файл→Параметры страницы, после чего откроется окно, представленное на рисунке 2.

В закладке “Поля” настраиваются: значения полей (верхнее, левое, нижнее, правое и переплет); ориентация документа (книжная и альбомная); вид документа на странице – “Страницы”; область применения параметров страницы по отношению к документу.
В закладке “Размер бумаги” : выбирается из списка размер бумаги; устанавливается точный размер бумаги; определяется область применения параметров страницы по отношению к документу.
В закладке “Источник бумаги” настраиваются: правила для начала нового раздела; правила различия колонтитулов; область применения параметров страницы по отношению к документу.
Пункт меню – Правка. При нажатии на кнопку Правка , открывается меню представленное на рисунке 3.

Действия:
- “Отменить”
– производится отмена действий, по принципу стек,
(Ctrl-Z);
- “Повторить” – производит повторение последнего действия, (Ctrl-Y);
- “Вырезать”
– удаляет выделенный фрагмент и помещает его в буфер,
(Ctrl-X);
- “Копировать” – копирует выделенный фрагмент в буфер, (Ctrl-C);
- “Вставить” – вставляет информацию из буфера в документ, (Ctrl-V);
- “Выделить все” – выделяет все содержимое документа, (Ctrl-A);
Пункт меню – Вид. При нажатии на пункт меню Вид открывается меню представленное на рисунке 4.
В данном окне производится настройка представления документа на экране.

Пункт меню – Окно. При нажатии на пункт меню Окно открывается меню представленное на рисунке 5.

Действия:
- “Новое” – открывает текущий документ в новом окне;
- “Упорядочить все” – распределяет все окно отрытые MS Word на экране компьютера;
- “Разделить” – позволяет разделить экран на несколько рабочих зон, содержащих открытые документы в MS Word.
Пункт меню – Справка. При открытии данного меню появляется список пунктов, содержащих справочную информацию и различные помощники в работе с MS Word.
Настройка MS Word.
Настройка панелей MS Word осуществляется через пункт меню Сервис→Настройка. После нажатия на этот пункт открывается окно с настройками, рисунок 6. Окно содержит закладки: панели инструментов, команды и параметры.
В закладке “Панели инструментов” указывается, какие панели должны находится на экране. В закладке “Команды” указывается, какие команды должны быть на экране. В закладке “Параметры” находятся дополнительные параметры свойств панелей.

Вставка объектов.
Вставка объектов в MS Word осуществляется через меню Вставка→Объект. На экране появляется окно с двумя закладками: Создание и Создание из файла. При выборе из раздела “Создание” производится добавление нового объекта в документ, а при нажатии из пункта “Создание из фала” уже из существующего объекта/файла. См. рисунок 7.

ЗАДАНИЕ НА РАБОТУ
Вспомнить основные возможности текстового процессора (Microsoft Word) для создания простейших документов. Создать отчет в электронном виде.
Оформление отчета
Отчет по работе оформляется в электронном и бумажном виде.
Отчет должен содержать: титульный лист, цель и задачи работы, задание на работу, результаты выполнения задания (по своему варианту). Образец титульного листа представлен в приложении к данным методическим указаниям.
ПОРЯДОК ВЫПОЛНЕНИЯ РАБОТЫ
1. Запустить MS Word c созданием нового файла. Начать оформление отчета по лабораторной работе. Титульный лист (образец) представлен в приложении к данным методическим указаниям. Набрать текст титульного листа отчета по работе (для каждого студента индивидуальный) и сохранить файл на диске. Открыть файл с диска и выполнить настройку параметров страницы MS Word на следующие параметры (размер бумаги - A4; ориентация страницы – книжная; Поля (левое - 2,5 cм.; правое -1,5 см.; верхнее - 2 см.; нижнее - 2 см.))
2. Ознакомится на практике с изложенным в пункте «Теоретические сведения» материалом, запомнить горячие клавиши основных команд.
3. Произвести настройку панелей. Вывести на экран панели - Стандартная и Форматирование. Ознакомится с функциональным набором команд, например, командами «шрифты», «кернинг» и «выравнивание текста».
4. Произвести вставку объектов “Microsoft Equation 3.0”. Набрать формулы по своему варианту. Привести список обозначений к формуле, например, так:

5. Произвести вставку объектоа “Рисунок Microsoft Word”. Создать рисунок, поясняющий формулы (рисунок должен быть создан самостоятельно, а не вставлен готовый, например, из Интернета). Подписать рисунок как - Рисунок 1 – Описание рисунка. При необходимости создать несколько рисунков
Варианты заданий
| № вар. | Описание формулы |
| Соотношения, связывающие длины сторон прямоугольного треугольника с градусной мерой углов (через синус и косинус) | |
| Соотношения для определения площади трапеции, площади параллелограмма и площади ромба. | |
| Теорема косинусов и теорема синусов | |
| Теорема Пифагора, вычисление высот в прямоугольном треугольнике. | |
| Вычисление площади треугольника (не менее двух формул) | |
| Вычисление площади четырехугольника (не менее двух формул) | |
| Нахождение радиуса вписанной и описанной окружности (для треугольника) | |
| Высота пирамиды, объем пирамиды. | |
| Объем конуса, площадь поверхности конуса. | |
| Объем цилиндра, площадь поверхности цилиндра. | |
| Соотношения между тригонометрическими функциями одного аргумента (не менее трех формул) | |
| Уравнение прямой на плоскости (не менее двух вариантов) | |
| Расстояние от точки до прямой на плоскости, от точки до плоскости в пространстве, расстояние между двумя прямыми в пространстве. |
Лабораторная работа 2. Текстовый процессор OpenOffice (LibreOffice) Writer. Интерфейс OpenOffice Writer
Цель и задачи работы
В данной работе изучаются основные принципы и приемы работы в текстовом редакторе OpenOffice (LibreOffice) Writer.
ТЕОРЕТИЧЕСКИЕ СВЕДЕНИЯ
Основное рабочее пространство текстового редактора Writer показано на рисунке 1.

Writer включает несколько контекстно-зависимых панелей инструментов, которые по умолчанию появляются как плавающие в ответ на текущую позицию курсора или выделения. Например, когда курсор находится в таблице, появляется плавающая панель инструментов Таблица, а когда курсор находится в пронумерованном или маркированном списке, появляется инструментальная панель Маркеры и Нумерация.
Чтобы показать или скрыть линейки, необходимо выбрать Вид > Линейка .
В строке состояния отображается следующая информация:
· номер текущей страницы и общее количество страниц в документе . Двойной щелчок левой кнопки мыши по данному окну открывает навигатор, с помощью которого можно перемещаться по документу. По щелчку правой кнопкой мыши отображаются все закладки в документе;
· текущий стиль страницы . Двойным щелчком левой кнопки мыши открывается окно форматирования параметров страницы. Щелчок правой кнопки мыши позволяет выбрать стиль из всплывающего списка;
· масштаб отображения . Щелчок правой кнопки мыши позволяет выбрать другой масштаб из списка;
· отображение текущего режима набора текста – вставка или замена;
· отображение текущего режима выделения – стандартный, расширенный или режим добавления;
· режим гиперссылок позволяет переводить их из активного состояния в режим изменения;
· признак сохранения изменений . Если сделанные в документе изменения не были сохранены, в этом окне будет отображаться символ звездочки (*);
· окно цифровой подписи . С его помощью можно добавить или удалить цифровую подпись в документ (щелчок правой кнопкой мыши);
МИНИСТЕРСТВО ОБРАЗОВАНИЯ И НАУКИ РОССИЙСКОЙ ФЕДЕРАЦИИ Федеральное государственное бюджетное образовательное учреждение высшего
профессионального образования
ТОМСКИЙ ГОСУДАРСТВЕННЫЙ УНИВЕРСИТЕТ СИСТЕМ УПРАВЛЕНИЯ И РАДИОЭЛЕКТРОНИКИ
КАФЕДРА АВТОМАТИЗИРОВАННЫХ СИСТЕМ УПРАВЛЕНИЯ
Лабораторный практикум к курсу «Информатика и программирование»
разработчик к.т.н, доцент кафедры АСУ
Суханов А.Я.
Суханов А.Я.
Информатика и программирование: Учебное методическое пособие для выполнения лабораторных работ – 226 с.
Учебное методическое пособие содержит программу и задания для лабораторных занятий, а так же все необходимые формы документов для выполнения заданий.
(с) Суханов А.Я., 2010
1 Лабораторная работа №1. LibreOffice................................................................................................ |
|
1.1.Запуск LibreOffice Writer.............................................................................................................. |
|
1.2.Ввод текста.................................................................................................................................... |
|
1.3.Форматирование текста................................................................................................................ |
|
1.4.Сохранение документа.................................................................................................................. |
|
1.5.Использование панелей инструментов..................................................................................... |
|
1.6.Добавление новых возможностей на панель инструментов................................................... |
|
1.7.Редактирование текста................................................................................................................ |
|
1.8.Параметры страницы.................................................................................................................. |
|
1.9.Оформление абзацев (Paragraphs).............................................................................................. |
|
1.10.Разделы (Sections) и разрывы................................................................................................... |
|
1.12.Вставка рисунка в текст............................................................................................................ |
|
1.13.Формулы.................................................................................................................................... |
|
1.14.Стили и форматирование.......................................................................................................... |
|
1.15..Автозамена и параметры автозамены.................................................................................... |
|
1.16.Задание....................................................................................................................................... |
|
2 Изучение макросов LibreOffice Writer............................................................................................. |
|
2.1.Объекты и классы. ...................................................................................................................... |
|
2.2.Переменные и объекты в Basic.................................................................................................. |
|
2.3.Операторы Basic.......................................................................................................................... |
|
2.4.Процедуры и функции. .............................................................................................................. |
|
2.5.Создание макроса в LibreOffice................................................................................................. |
|
2.6.Задания Макросы LibreOffice Writer......................................................................................... |
|
3 Лабораторная №2 Изучение электронных таблиц LibreOffice Calc.............................................. |
|
3.1.Общие сведения об электронной таблице Calc пакета LibreOffice........................................ |
|
3.2.Структура электронной таблицы............................................................................................... |
|
3.3.Построение диаграмм................................................................................................................. |
|
3.4.Задание 1. .................................................................................................................................... |
|
3.5.Задание 2. .................................................................................................................................... |
|
4 Лабораторная работа №3 Использование Calc как базы данных, изучение макросов................ |
|
4.1.Фильтрация данных................................................................................................................... |
|
4.2.Сводные таблицы. ...................................................................................................................... |
|
4.3.Итоговые поля и группировка................................................................................................... |
|
4.4.Изучение макросов Calc Basic................................................................................................... |
|
4.4.1 Вычисление премиальных по процентам......................................................................... |
|
4.4.2 Начисление премиальных. Использование функции. .................................................... |
|
4.4.3 Вычисление формул, реализация вычислительных функций. ...................................... |
|
5 Лабораторная работа №4 Изучение операционной системы MS-DOS и работы в командной |
|
строке...................................................................................................................................................... |
|
5.2.Что же такое операционная система?........................................................................................ |
|
5.3.Операционная система DOS....................................................................................................... |
|
5.4.Что понимается под файлом. .................................................................................................... |
|
5.5.ЗАДАНИЕ.................................................................................................................................... |
|
6 Лабораторная работа №5 Изучение операционной системы Windows и оболочки Far.............. |
|
6.1.Внешний вид Far......................................................................................................................... |
|
6.2.Основные команды Far manager................................................................................................ |
|
6.3.Работа с панелями....................................................................................................................... |
|
6.5.Просмотр содержимого диска.................................................................................................... |
|
6.6.Сортировка списка файлов......................................................................................................... |
|
6.7.Запуск программ.......................................................................................................................... |
|
6.8.Создание папок............................................................................................................................ |
|
6.9.Просмотр дерева папок............................................................................................................... |
|
6.10.Копирование файлов................................................................................................................. |
|
6.11.Удаление файлов....................................................................................................................... |
|
6.12.Работа с несколькими файлами............................................................................................... |
|
6.13.Поиск файлов............................................................................................................................. |
|
6.14.Быстрый поиск файла............................................................................................................... |
|
6.15.Создание текстовых файлов..................................................................................................... |
|
6.16.Просмотр текстовых файлов.................................................................................................... |
|
6.17.Редактирование текстовых файлов.......................................................................................... |
|
6.18.Режим быстрого просмотра...................................................................................................... |
|
6.19.Поиск папки............................................................................................................................... |
|
6.20.Использование фильтра............................................................................................................ |
|
6.21.Изменение атрибутов файлов.................................................................................................. |
|
6.22.Меню команд пользователя..................................................................................................... |
|
6.23.Определение действий Far в зависимости от расширения имени файла............................. |
|
6.24.Работа с FTP клиентом............................................................................................................. |
|
7 Изучение операционной системы Windows. .................................................................................. |
|
8 Изучение Форм и визуальных элементов управления в OpenOffice или LibreOffice. ............... |
|
8.1.Изучение msgbox......................................................................................................................... |
|
8.2.Создание Диалогового окна со строкой ввода. ....................................................................... |
|
8.3.Создание диалога........................................................................................................................ |
|
8.4.Реализация диалога с кнопкой................................................................................................. |
|
8.5.Модель объекта......................................................................................................................... |
|
8.6.Изучение Форм и элементов управления............................................................................... |
|
8.7.Изучение флажков. ................................................................................................................... |
|
8.8.Изучение Переключателей. ..................................................................................................... |
|
8.9.Текстовые поля.......................................................................................................................... |
|
8.10.Список...................................................................................................................................... |
|
8.11.Поле со списком..................................................................................................................... |
|
8.12.Макрос реализующий использование текстового поля и списков..................................... |
|
8.13.Элемент Счетчик..................................................................................................................... |
|
8.14.Самостоятельное задание...................................................................................................... |
|
9 Изучение Java................................................................................................................................... |
|
9.1.Три принципа ООП................................................................................................................... |
|
9.2.Реализация программы на Java................................................................................................ |
|
9.3.Использование NetBeans.......................................................................................................... |
|
9.4.Что такое интерфейсы............................................................................................................... |
|
9.5.Система Swing........................................................................................................................... |
|
9.5.1 Класс Japplet...................................................................................................................... |
|
9.5.2 Значки и метки.................................................................................................................. |
|
9.5.3 Текстовые поля................................................................................................................. |
|
9.5.4 Кнопки............................................................................................................................... |
|
9.5.5 Класс JButton..................................................................................................................... |
|
9.5.6 Флажки............................................................................................................................... |
|
9.5.7 Переключатели.................................................................................................................. |
|
9.5.8 Поля со списком................................................................................................................ |
|
9.5.9 Панели со вкладками........................................................................................................ |
|
9.5.10 Панели прокрутки........................................................................................................... |
10 Приложения - Помощь при выполнении первой и второй лабораторных работ, изучение Writer и Calc. ......................................................................................................................................171
10.1.LibreOffice................................................................................................................................ |
|
10.1.1 Запуск LibreOffice Writer............................................................................................... |
|
10.1.2 Ввод текста...................................................................................................................... |
|
10.1.3 Правка текста.................................................................................................................. |
|
10.1.4 Форматирование текста.................................................................................................. |
|
10.1.5 Сохранение документа................................................................................................... |
|
10.1.6 Использование панелей инструментов......................................................................... |
|
10.1.7 Добавление новых возможностей на панель инструментов....................................... |
|
10.1.8 Редактирование текста................................................................................................... |
|
10.1.9 Параметры страницы...................................................................................................... |
|
10.1.10 Оформление абзацев (Paragraphs)............................................................................... |
|
10.1.11 Разделы (Sections) и разрывы...................................................................................... |
|
10.1.13 . Вставка рисунка в текст............................................................................................. |
|
10.1.14 . Формулы...................................................................................................................... |
|
10.1.15 Стили и форматирование............................................................................................. |
|
10.1.16 Задание........................................................................................................................... |
|
10.2.Изучение электронных таблиц LibreOffice Calc.................................................................. |
|
10.2.1 Общие сведения об электронной таблице Calc пакета LibreOffice................................. |
|
10.2.2 Структура электронной таблицы........................................................................................ |
|
10.2.3 Построение диаграмм.......................................................................................................... |
|
10.2.4 Задание 1. ............................................................................................................................. |
|
10.2.5 Задание 2. ............................................................................................................................. |
1 Лабораторная работа №1. LibreOffice
LibreOffice Writer это текстовый процессор, предназначенный для создания, просмотра и редактирования текстовых документов, с возможностью применения простейших форм алгоритмов в виде макросов. LibreOffice это свободный независимый офисный пакет с открытым исходным кодом, разрабатываемый The Document Foundation как ответвление от разработки OpenOffice.org, в который входит и текстовый процессор Writer. Довольно подробную информацию о пакете LibreOffice можно найти на сайте http://help.libreoffice.org/Writer/Welcome_to_the_Writer_Help/ru.
Любой текстовый процессор представляет собой прикладную компьютерную программу, предназначенную для производства, включая операции набора, редактирования, форматирования, печати, любого вида печатной информации. Иногда текстовый процессор называют текстовым редактором второго рода.
Текстовыми процессорами в 1970-е - 1980-е годы называли предназначенные для набора и печати текстов машины индивидуального и офисного использования, состоящие из клавиатуры, встроенного компьютера для простейшего редактирования текста, а также электрического печатного устройства. Позднее наименование «текстовый процессор» стало использоваться для компьютерных программ, предназначенных для аналогичного использования. Текстовые процессоры, в отличие от текстовых редакторов, имеют больше возможностей для форматирования текста, внедрения в него графики, формул, таблиц и других объектов. Поэтому они могут быть использованы не только для набора текстов, но и для создания различного рода документов, в том числе официальных. Программы для работы с текстами также можно разделить на простые текстовые процессоры, мощные текстовые процессоры и издательские системы.
1.1. Запуск LibreOffice Writer
Прежде всего нужно запустить программу LibreOffice Writer.
В зависимости от используемой операционной системы, например, Linux или Windows нужно действовать по следующему алгоритму, во многом он одинаков для указанных операционных систем:
В меню Пуск(Windows) выбрать Программы+LibreOffice и запустить WordProcessor LibreOffice Writer или Office LibreOffice, в графической оболочке KDE или GNOME Linux можно выбрать меню Запуска приложений (Application Louncher) и в подменю Приложения (Applications) Office и LibreOffice. При выборе LibreOffice откроется окно создания документов LibreOffice (рисунок 1), среди которых документы Writer, в указанном окне документы Writer отмечены как Text Document. При выборе WordProcessor LibreOffice Writer сразу же откроется окно с пустым бланком документа (рисунок 2).
Рисунок 1 - LibreOffice
Рисунок 2 - Окно с документом LibreOffice Writer
1.2. Ввод текста
Основной составляющей документов LibreOffice Writer: писем, записок, плакатов, деловых бумаг - обычно является текст. Введите какой-нибудь текст в новый документ Writer, который открывается при запуске программы.
1 . Введите какое-нибудь предложение.
2. Нажмите клавишу Enter.
Чтобы переключиться с русской раскладки клавиатуры на английскую, нужно нажать клавиши Ctrl+Shift или Alt+Shift - в зависимости от настроек Windows или Linux. Индикатор клавиатуры отображается в панели задач рядом с часами. Вы можете переключить раскладку
также с помощью мыши. Для этого щелкните левой кнопкой мыши на индикаторе и выберите нужную раскладку в появившемся меню. Чтобы удалить символ слева от курсора (мерцающая вертикальная черта), нажмите клавишу Backspace. Чтобы удалить символ справа от курсора, нажмите клавишу Delete.
Правка текста После первоначального ввода текста вам наверняка потребуется изменять его. Давайте
попробуем добавить и затем удалить текст в документе. Курсор показывает, в каком месте документа будут появляться символы, вводимые с клавиатуры. Один раз щелкните левой кнопкой мыши в документе, чтобы изменить положение курсора. Курсор также можно переместить с помощью клавиш со стрелками.
По умолчанию Writer работает в режиме вставки. Это значит, что при вводе весь текст справа от курсора сдвигается, чтобы освободить место для нового текста.
4. Дважды щелкните на каком-нибудь слове.
5. Нажмите клавишу Delete.
Существующий текст сдвинется обратно и заполнит освободившееся место.
1.3. Форматирование текста
1. Щелкните левой кнопкой мыши на поле страницы.
2. Щелкните на пункте Символы в строке меню.
3. Выберите вкладку Шрифт (Character).
4. В списке Family (Семейство шрифтов) выберите шрифт с названием Liberation Serif.
5. В списке Начертание (Style) выберите пункт Полужирный (Bold).
6. Прокрутите список Размер (Size) с помощью полосы прокрутки и выберите значение
7. В области Эффекты (Font Effects) установите флажок С тенью (Shadow).
8. Щелкните на кнопке ОК.
9. Щелкните в любом месте документа, чтобы снять выделение с текста.
Кроме того, можно уплотнить шрифт, это делается, например, чтобы текст занимал определенное число страниц или определенный объем, если вдруг полученный объем больше чем требуемый (Вкладка Положение и Интервал, выбрать разреженный или уплотненный (Scale Width)).
Ту же страницу параметров символов можно выбрать в меню Формат.
Кроме того, можно отдельно форматировать параметры абзаца и страницы, их также можно выбрать в меню Формат. Параметры страницы и абзаца рассматриваются далее.
1.4. Сохранение документа
Документы обязательно нужно сохранять. Частота сохранения документа соответствует времени, которое вам не жалко тратить на восстановление данных, потерянных в случае сбоя компьютера.
2. Выберите команду Сохранить (Save). На экране появится окно диалога Сохранение документа (Save As), показанное на рисунке 3. Writer автоматически предлагает имя для документа (обычно Untitled 1). Введите любое другое имя

Рисунок 3 - Окно сохранения файла LibreOffice (KDE)
3. В текстовом поле Имя файла (name) введите имя файла.
4. Вводимый вами текст заменит текст, выделенный в поле Имя файла (name).
5. Кроме того, для удаления текста здесь также можно использовать клавиши Backspace
и Delete.
6. Раскройте список Папка (Save in) в верхней части окна диалога.
7. Выберите любой ваш диск или папку.
Предположим, что вы решили добавить еще пару слов в свой документ. Как снова его открыть?
1. Выберите в строке меню пункт Файл (File).
2. Выберите команду Открыть (Open).
3. Выберите диск. Раскройте список Папок и файлов.
4. Щелкните на значке своей папки.
5. Выделите значок своего документа
6. Щелкните на кнопке Открыть (Open).
Панели инструментов предоставляют доступ к некоторым наиболее часто используемым командам меню. Если вы владеете мышью лучше, чем клавиатурой, вам будет удобнее работать с панелями инструментов.
Рисунок 4 - Вид панелей инструментов
Вывод панели инструментов на экран Word содержит множество панелей инструментов, которые обычно объединяют кнопки, относящиеся к какой-нибудь большой теме, например, Таблицы и границы (Tables and Borders), Рисование (Drawing), Базы данных (Database) и Вебузел (Web).
Их можно выводить на экран и убирать с него по мере необходимости.
1. Щелкните правой кнопкой мыши на любой панели инструментов или строке меню и выберете Customize Toolbar. На экране появится выпадающий список всех панелей
Электронная таблица представляет собой прямоугольную матрицу, состоящую из ячеек, каждая из которых имеет свой номер.
Программа LibreOffice Calc предназначена для работы с таблицами данных, преимущественно числовыми.
Создание рабочих книг
Окно LibreOffice Calc
Рабочее окно LibreOffice Calc представлено на рис. 1.
Рис. 1. Рабочее окно LibreOffice Calc
Документ программы LibreOffice Calc по умолчанию называется «Без имени 1». Состоит из нескольких листов (по умолчанию - 3) со стандартным расширением ODS. По желанию пользователя количество листов может быть увеличено.
Рабочий лист состоит из строк и столбцов. Столбцы нумеруются от A до AMG, а строки от 1 до 1048576. Адреса ячеек формируются из номера столбца и номера строки (например, A1). Обращение к ячейкам производится по их адресам.
Операции с листами:
- переименование – двойной щелчок по названию листа на его ярлыке или «Переименовать» контекстного меню ярлыка;
- удаление – меню «Правка» → «Лист» → «Удалить лист» или «Удалить» контекстного меню ярлыка;
- перемещение или копирование – меню «Правка» → «Лист» → «Переместить / копировать лист» или соответствующий пункт контекстного меню ярлыка. Для копирования нужно установить флажок «Копировать» в окне «Переместить / копировать лист»;
- добавление – щелкнуть по ярлыку листа, перед которым вставляется новый лист, в контекстном меню ярлыка выбрать пункт «Добавить листы» (рис. 2)
Рис. 2. Диалоговое окно «Вставить лист»
В данном диалоговом окне, уточняем положение, название листа, количество и нажимаем кнопку «ОК». Диалоговое окно «Вставить лист» можно также вызвать через меню «Вставка» → «Лист».
Если книга состоит из большого количества листов и все ярлыки не видны, то следует воспользоваться стрелками, расположенными слева от ярлыков.
Выделение ячеек и диапазонов
(+ стрелки или левая кнопка мыши; – разные области). Все ячейки строки или столбца могут быть выделены щелчком мыши на заголовке строки или столбца. Чтобы выделить рабочий лист в текущей книге, необходимо щелкнуть на ярлычке листа. Чтобы выделить все ячейки рабочего листа, нужно щелкнуть на кнопке выделения всего листа (прямоугольник на пересечении заголовков строк и столбцов) или нажать сочетание клавиш.
Ввод данных в рабочий лист
В ячейках рабочего листа могут находиться текст, константы и формулы. С текстовыми данными нельзя выполнять математические расчеты. По умолчанию числовые данные выравниваются по правому краю, а текст – по левому. Если название категории не входит по ширине, то правая ячейка (если она не пустая) перекрывает следующую. Ширину столбцов можно изменить с помощью меню «Формат» → «Столбец» → «Ширина» (можно воспользоваться командой «Оптимальная ширина») или вручную, перетаскивая границы в строке заголовков столбцов. Если данные набраны, но еще не введены, то исправления можно вносить непосредственно в ячейке и в строке формул.
После того, как данные введены, для исправления надо перейти в режим редактирования. Для этого на нужной ячейке надо выполнить двойной щелчок мышью. В ячейке появится курсор вставки. После окончания редактирования, ввод новых данных надо подтвердить нажатием клавиши. Нажатие отменяет сделанные исправления.
Типы данных.
Тип определяет объем выделяемой под данные памяти и возможные операции с ними. Опишем основные типы данных LibreOffice Calc .
Целые числа
– это числа, которые без остатка делятся на единицу: 4; -235. Числа, набранные в круглых скобках, трактуются как отрицательные.
Действительное число
или как его еще называют вещественное число
– это любое положительное число, отрицательное число или нуль. Например, 24,45 (разделитель – запятая).
Дроби
: 7/8; 4/123.
Для ввода процентов после числа набирается символ %. Если вводимое число является денежным значением, то в конце набирается руб. (рубли).
Если вводимая числовая константа не входит в ячейку по ширине, то она отображается на экране в виде ####. В этом случае ширину столбца необходимо увеличить.
Дата и время
. Ввод даты, например, 21 сентября 2011 года можно провести, набрав на клавиатуре 21/09/11.
Ввод времени выполняется в виде 13:21 или 14:15:00.
Формулы
. Все формулы в LibreOffice Calc должны начинаться с символа =
. Для фиксации ввода формула отображается в ячейке и в строке формул. После нажатия клавиши в ячейке появится вычисленное по формуле значение, а строка ввода очистится.
При вычислении значения по формуле в первую очередь вычисляются выражения внутри круглых скобок. Если скобок нет, выполнения операций следующий:

- вычисляются значения функций;
- операция возведения в степень (знак операции ^);
- операции умножения и деления (знаки операции *, /);
- операции сложения и вычитания (знаки операции +, -).
В качестве операндов формула может содержать числа, ссылки (адреса ячеек), функции.
Примеры формул: = 4*8^4-12; B2+SIN (1,576).
Значения формулы зависит от содержимого ячеек, на которые указывают ссылки, и оно изменяется при изменении содержимого этих ячеек.
Для просмотра значений аргументов формулы
на рабочем листе необходимо выполнить двойной щелчок левой клавишей мыши по ячейке с формулой. При этом аргументы в формуле и соответствующие им значения на рабочем листе выделяются одинаковым цветом (рис. 3)
Рис. 3. Просмотр значений аргументов формулы
Операции одного уровня выполняются слева направо. Кроме этих операций в арифметических выражениях используются операции связи:
: диапазон;
; объединение;
! пересечение.
Для объединения текстов используется знак & (амперсант).
Функция
– это заранее определенная формула. Функция имеет имя и аргументы, заключенные в круглые скобки. Аргументы отделяют друг от друга символом «;». В качестве аргументов можно использовать другие функции (если они работают с тем же типом данных), константы, адреса ячеек и диапазоны ячеек.
Диапазоном называется группа ячеек, образующих прямоугольник. Диапазон обозначается с помощью ячейки в левом верхнем углу прямоугольника и ячейки в правом нижнем углу прямоугольника. Например, обозначение C5:F9 описывает диапазон ячеек, находящихся на пересечении строк с номерами 5, 6, 7, 8, 9 и столбцов C, D, E, F.
Например, SUM(A3;E1:E4) – эта функция имеет два аргумента. Первый A3, второй – E1:E4. Суммируются числа в ячейках A3, E1, E2, E3, E4.
Панель формул
после выбораоператора «Функция» (знак « =
» на панели формул) содержит в себе следующие элементы: падающий список последних используемых функций, кнопку «Мастер функций», кнопку «Отменить», кнопка «Применить» и строку ввода (рис. 4).
Рис. 4. Панель формул
Ввод формул.
Формулы можно вводить несколькими способами: с помощью с помощью значков, вводом с клавиатуры, или обоими методами одновременно.
1. Щелкните ячейку, в которую хотите вставить формулу.
2. Щелкните значок Функция (знак « =
») на панели формул. В строке ввода появится знак равенства, и теперь можно вводить формулу. Формулу можно вводить с помощью «Мастера функций», выбора необходимых операторов из падающего списка и вводом действий с клавиатуры.
3. После ввода нужных значений нажмите клавишу или кнопку «Принять» для вставки результата в текущую ячейку. Если нужно очистить строку ввода, нажмите клавишу или кнопку Отмена.
Можно вводить значения и формулы прямо в ячейки, даже если не виден курсор ввода. Все формулы должны начинаться со знака равенства.
Также для начала ввода формулы можно нажать клавишу « + » или « - » на числовой клавиатуре. Режим NumLock должен быть во включенном положении. Например, последовательно нажмите следующие клавиши: +50 - 8 .
В ячейке отобразится результат 42. В ячейке содержится формула =+50-8.
Набор функций с помощью «Мастера функций».
Кнопка «Мастер функций»
на панели инструментов имеет вид f
(
x
)
.
Встроенные функции позволяют просто и быстро выполнять необходимые вычисления. LibreOffice Calc имеет более 350 функций. В том случае, когда ни одна из встроенных функций не подходит для решения поставленной задачи, пользователь имеет возможность создать свою собственную (пользовательскую) функцию.
Для удобства использования, функции сгруппированы по категориям: база данных; дата/время; финансовые; информация; логические; математические; массивы; статистические; электронные таблицы; текст; дополнительные.
При нажатии на данную кнопку, начинает работу мастер. Вы можете выбрать функцию из необходимой Вам категории. Например, для вычисления гиперболического арккосинуса числа, выбираем ячейку E41, нажимаем на кнопку «Мастер функций», выбираем категорию «Математический», функцию «ACOSH». C правой стороны диалогового окна, приводится описание данной функции (рис. 5). 
Рис. 5. Диалоговое окно «Мастер функций»
Для использования данной функции, необходимо нажать кнопку «Далее» или дважды щелкнуть по функции «ACOSH» в левой стороне диалогового окна. Также можно вручную прописать в строке ввода формулу по образцу, приведенному после названия функции в правой части диалогового окна.
После нажатия кнопки «Далее» или двойного щелчка по функции «ACOSH», диалоговое окно примет следующий вид (рис. 6) 
Рис. 6. Выбор функции «ACOSH»
В данном окне, можно ввести число с клавиатуры в поле «Число». Сверху указывается, какое значение может это число принимать. При нажатии на кнопку «Выбрать» , появляется строка ввода (рис. 7), в которую можно ввести имя ячейки, в которой содержится число для вычисления (ячейку также можно выбрать непосредственно на рабочем листе путем выделения левой кнопкой мыши).
Рис. 7. Выбор числа
После выбора необходимой ячейки, необходимо нажать на кнопку
При этом мы возвращаемся в наше диалоговое окно, где уже выводится результат (рис. 8)
Рис. 8. «Мастер функции» после выбора ячейки, содержащей число
Во вкладке «Структура» «Мастер функции» показывает нам структуру данной операции, степень вложенности (рис. 9)
Рис. 9. Вкладка «Структура»
Нажимаем кнопку. Результат работы данной функции записывается в ячейку E41 (рис. 10).
Рис. 10. Результат работы функции
LibreOffice Calc может работать как с отдельными ячейками, так и с массивами данных.
Адресация
В LibreOffice Calc различают два типа адресации ячеек: абсолютная и относительная. Оба типа можно применить в одной ссылке и создать смешанную ссылку.
Относительная ссылка
воспринимается программой как указание маршрута к адресуемой ячейки от ячейки содержащей формулу. При копировании формулы относительные ссылки будут изменены таким образом, что маршрут сохраниться. Относительные ссылки используются в Calc по умолчанию.
Абсолютная ссылка
задаёт абсолютные координаты ячейки. При копировании формулы абсолютная ссылка на ячейку не будет изменяться. Абсолютная ссылка задаётся путём указания символа доллара перед номером строки и столбца, например $A$1.
Смешанная ссылка представляет собой комбинацию абсолютной и относительной ссылок, когда для строки и столбца используются разные способы адресации, например $A4, B$3. При копировании формулы абсолютная часть ссылки не изменяется.
Задать ссылку, при вводе формулы можно непосредственно вводом с клавиатуры или методом указания (щелчок мыши на нужной ячейки).
Часто в формулах необходимо задавать ссылки на диапазон ячеек. Для указания диапазона Calc использует три адресных оператора:
оператор диапазона (двоеточие): ссылка адресует все ячейки, расположенные между двумя указанными ячейками, например, =SUM(A1:B2) – возвращает сумму значений ячеек A1, A2, B1 и B2;
оператор объединения диапазонов (точка с запятой): ссылка охватывает ячейки указанных отдельных диапазонов, например, =SUM(A3;E1:E4) – возвращает сумму ячеек A3, E1, E2, E3, E4;
оператор пересечения диапазонов (восклицательный знак): ссылка охватывает ячейки, входящие в каждый из указанных диапазонов, например, =SUM(B2:D2!C1:D3) – возвращает сумму ячеек C2 и D2.
Создание рядов
Схема ввода одного и того же значения или формулы в часть столбца или строки:
1. ввести в ячейку значение или формулу и нажать;
2. установить указатель мыши на маркере заполнения ячейки и растянуть в нужном направлении при нажатой левой клавише.![]() Маркер заполнения ячейки – маленький прямоугольник в правом нижнем углу ячейки:
Маркер заполнения ячейки – маленький прямоугольник в правом нижнем углу ячейки:
Схема ввода числовых значений по типу регрессии:
1. ввести в две соседние ячейки два первых элемента прогрессии;
2. выделить эти ячейки;
3. установить указатель мыши на маркере заполнения выделенных ячеек и растянуть в нужном направлении при нажатой левой клавише мыши.
Форматирование
Данные, сохранённые в ячейках, могут отображаться в одном из нескольких форматах. Выбрать формат представления данных и способ оформления ячейки можно в диалоговом окне «Формат ячеек» (рис. 11). Вызвать его можно нажатием сочетанием клавиш, выбором пункта «Ячейки…» в меню «Формат» или пункта «Формат ячеек…» после нажатия правой кнопки мыши на ячейке (вызова контекстного меню).
Форматирование включает в себя следующие элементы:
- установку формата чисел;
- выбор шрифтов;
- рисование рамок;
- заполнение клеток цветом и узором;
- выравнивание данных;
- защиту данных.
Рис. 11. Диалоговое окно «Формат ячеек»
Окно «Формат ячеек» содержит несколько вкладок, перейти между которыми можно, щёлкая мышкой по ярлычку закладки. Краткое описание вкладок:
Числа
– позволяет выбрать один из способов представления данных с возможностью его уточнения (справа). Например, для формата Числовой можно указать число знаков после запятой. При этом в поле справа выводится образец выбранного представления данных.
Шрифт
– закладка управляет выбором шрифта (стиль, начертание, размер, язык).
Эффекты шрифта
– позволяет установить цвет, надчеркивание, подчеркивание, рельеф, контур, тень шрифта.
Выравнивание
– закладка позволяет управлять способом размещения текста в ячейке, поворотом текста в ячейке, переносом слов в ячейке.
Обрамление
– вкладка позволяет создать обрамление вокруг ячеек с помощью границ разного стиля и толщины.
Фон
– вкладка управляет цветом заливки ячеек.
Защита ячейки
– вкладка управляет защитой ячеек от изменений.
Значения ошибки при вычислениях по формулам
Значение ошибки |
Код ошибки |
Объяснение ошибки |
|
Столбец слишком узкий для отображения полного содержимого ячейки. Для решения этой проблемы, увеличьте ширину столбца или воспользуйтесь меню «Формат» → «Столбец» → «Оптимальная ширина». |
||
|
Оператор или аргумент не являются допустимыми. |
||
|
Расчет привел к переполнению определенного диапазона значений. |
||
|
Формула в пределах ячейки возвращает значение, которое не соответствует определению формулы или используемых функций. Эта ошибка может также означать, что ячейка, на которую ссылается формула, содержит текст, а не число. |
||
|
Формула в пределах ячейки использует несуществующие ссылки. |
||
|
Идентификатор не может быть оценен: нет допустимой ссылки, нет допустимого доменного имени, нет столбца/строки, нет макроса, неправильный десятичный разделитель, дополнение не найдено. |
||
|
Задано деление на 0. |
Отслеживание взаимосвязи ячеек.
В больших таблицах бывает трудно определить, какие ячейки используются для вычисления по сложным формулам, или в формулах каких ячеек принимает участие данная ячейка.
LibreOffice Calc дает возможность использовать наглядное графическое представление связи между ячейками. Ячейки, которые используются для расчетов по формуле, называются «влияющими ячейками». Ячейки, в формулах которых используется активная ячейка, называются «зависимыми ячейками».
Чтобы проследить влияющие и зависимые ячейки, можно воспользоваться командой меню «Сервис» → «Зависимости». Меню данного сервиса представлено на рис. 12.
Рис. 12. Меню «Зависимости»
Влияющие ячейки.
При помощи этой функции отображаются связи между текущей ячейкой, содержащей формулу, и ячейками, используемыми в этой формуле. Например, операция сложения двух ячеек (A1и A3). Результат сложения (формула «=A1+A3») записан в ячейке С2. Для просмотра ячеек, влияющих на С2, выделим данную ячейку и воспользуемся сервисом «Влияющие ячейки». При этом, LibreOffice Calc с помощью стрелок укажет ячейки, влияющие на ячейку С2 (рис. 13)
Рис. 13. Влияющие ячейки
Удалить стрелки к влияющим ячейкам.
Удаляет один уровень стрелок к влияющим ячейкам, вставленный при помощи команды «Влияющие ячейки».
Зависимые ячейки.
Эта команда проводит стрелки к активной ячейке от формул, зависящих от значений в активной ячейке. Воспользуемся предыдущем примером, но теперь выделим ячейку А1 и увидим, что ячейка С2 зависит от ячейки А1 (рис. 14)
Рис. 14. Зависимые ячейки
Удалить стрелки к зависимым ячейкам.
Удаляет один уровень стрелок к зависимым ячейкам, вставленный при помощи команды «Зависимые ячейки».
Удалить все стрелки.
Удаляет все стрелки зависимостей, содержащиеся в электронной таблице.
Источник ошибки.
Эта команда проводит стрелки ко всем влияющим ячейкам, которые вызывают ошибку в выбранной ячейке.
Обвести неверные данные.
При вызове этой команды помечаются все ячейки на листе, содержащие значения, которые не соответствуют правилам проверки.
Обновить стрелки.
Эта команда вызывает повторную генерацию всех стрелок на листе, с учетом изменения формул с момента последней расстановки зависимостей.
Обновлять автоматически.
Автоматическое обновление всех зависимостей на листе при каждом изменении формулы.
Режим заливки.
При помощи этой команды включается режим заполнения в зависимостях. Курсор мыши превращается в специальный символ, и им можно щелкнуть любую ячейку, чтобы просмотреть зависимости от влияющих ячеек. Для выхода из этого режима нажмите клавишу или щелкните команду «Выйти из режима заливки» в контекстном меню.
Объединение ячеек –
для объединения двух и более ячеек, необходимо выделить ячейки и нажать кнопку на панели «Форматирование» «Объединить и центрировать ячейки» или воспользоваться меню «Формат» → «Объединить ячейки». Также данными операторами можно воспользоваться при разбиении ячеек.
Создание диаграмм
LibreOffice позволяет графически представить данные в виде диаграммы для наглядного сравнения рядов данных и просмотра их трендов. Диаграммы можно вставлять в электронные таблицы, текстовые документы, рисунки и презентации.
Диаграммы в LibreOffice Calc создаются с помощью «Мастера диаграмм». Перед его активацией желательно выделить данные, которые будут использованы в диаграмме, хотя это можно проделать и в процессе построения диаграммы.
Выделенная область должна содержать ячейки с названием строк и столбцов, которые будут использованы в качестве названий категорий и текста легенды. Для построения диаграммы можно использовать данные, находящиеся в несмежных областях. Ряды данных могут быть добавлены в исходную таблицу, кроме того, сама таблица может быть размещена в области диаграммы. «Мастер диаграмм» вызывается из основного меню с помощью команды «Вставка» → «Диаграмма» (рис. 15) или кнопка на панели инструментов .
Рис. 15. «Мастер диаграмм»
Работа с «Мастером диаграмм» требует последовательного выполнения четырех шагов:
1. Выбор типа и вида диаграмм (гистограмма, линейчатая, круговая, области, линии, диаграмма XY, пузырек, сетчатая, биржевая, столбцы и линии).
2. Указание диапазона данных, подлежащих отображению на диаграмме, и выбор ориентации данных (в строках или столбцах таблицы определены ряды данных); предварительный просмотр диаграммы.
3. Настроить диапазоны данных для каждого ряда.
4. Оформление диаграммы: добавление легенды, название диаграммы и осей, нанесение разметки.
Редактирование диаграмм
После создания диаграммы, ее можно изменять. Изменения касаются как типа диаграмм, так и отдельных ее элементов. Спектр возможностей редактирования диаграмм:
1. Щелкните по диаграмме для изменения свойств объектов: размер и позиция на текущей странице; выравнивание, перенос теста, внешние границы и т.д.
2. Для перехода к режиму редактирования диаграммы дважды щелкните по диаграмме левой кнопкой мыши: значения данных диаграммы (для диаграмм с собственными данными); тип диаграммы, оси, заголовки, стенки, сетка и т.д.
3. Дважды щелкните по элементу диаграммы в режиме редактирования диаграммы: для изменения масштаба, типа, цвета и других параметров дважды щелкните ось.
Дважды щелкните точку данных, чтобы выбрать и изменить рад данных, к которому относится точка.
Выберите ряд данных, щелкните его, а затем дважды щелкните точку данных для изменения свойств этой точки (например, одного значения на гистограмме).
Дважды щелкните легенду, чтобы выбрать и изменить ее. Щелкните, а затем дважды щелкните символ в выбранной легенде, чтобы изменить соответствующий ряд данных.
Для изменения свойств, дважды щелкните любой другой элемент диаграммы или щелкните элемент и откройте меню "Формат".
4. Для выхода из текущего режима редактирования щелкните вне диаграммы.
Также для выделения элементов диаграмм, можно воспользоваться панелью инструментов «Форматирование диаграмм», которая появляется после двойного щелчка на диаграмме (рис. 16)
Рис. 16. Панель инструментов «Форматирование диаграмм»
С помощью данной панели можно выделить элементы диаграмм в падающем списке, просмотреть формат выделенного элемента (кнопка «Формат выделения») и внести необходимые изменения. Также на данной панели располагаются следующие кнопки:
Вид на панели |
Свойства |
|
Тип диаграммы |
|
|
Показать/спрятать горизонтальную сетку |
|
|
Показать/спрятать легенду |
|
|
Масштаб текстов |
|
|
Автоматическая разметка |
Для добавления элементов на диаграмме, необходимо воспользоваться меню «Вставка» (рис. 17) и выбрать необходимый элемент (предварительно необходимо выделить диаграмму двойным щелчком левой кнопки мыши).
Рис. 17. Меню «Вставка»
«Заголовки» – можно добавить или изменить название заголовка, подзаголовка, название осей X, Y, Z, дополнительных осей. Чтобы переместить элемент, необходимо его выделить и перетащить в нужное место. Также выделенный заголовок можно удалить с помощью клавиши «Легенда». Легенда отображает подписи из первого ряда или столбца или из диапазона, который был задан в диалоговом окне "Ряд данных". Если диаграмма не содержит подписи, в легенде будет отображаться текст в виде "Строка 1, Строка 2 ..." или "Столбец A, Столбец B ..." в соответствии с номером ряда или буквой столбца данных диаграммы. Ввести текст напрямую невозможно; он генерируется автоматически на основе имени диапазона ячеек. С помощью меню «Вставка» → «Легенда» можно поменять ее расположение или скрыть.Вкладка «Оси». Дает возможность внести в диаграмму недостающие оси.«Сетка» – обеспечивает вставку сетки на диаграмму, которая улучшает восприятие. Удаление линий сетки обеспечивается снятием соответствующих флажков.Форматирование области диаграммы сводится к изменению вида (рамки и заливки) (рис. 18).
Рис. 18. Диалоговое окно «Область диаграммы»
Управление объемным видом диаграмм. Для управления объемным видом диаграмм, LibreOffice Calc предоставляет возможность изменять ракурс просмотра диаграммы путем изменения трех специальных параметров: перспектива, внешний вид и освещение (рис. 19)
Рис. 19. Трехмерный вид
Эта возможность заложена в команде «Формат» → «Трехмерное изображение».
Сортировка списков и диапазонов
LibreOffice Calc представляет различные виды сортировки данных. Можно сортировать строки или столбцы в возрастающем иди убывающем порядке (текстовые данные – в алфавитном или обратном алфавитном порядке). Кроме того, LibreOffice Calc позволяет создать свой собственный порядок сортировки. Диалоговое окно «Сортировка» (рис. 20) вызывается с помощью меню «Данные» → «Сортировка». При этом предварительно необходимо выделись столбцы, строки или просто данные, которые необходимо отсортировать.
Рис. 20. Диалоговое окно «Сортировка»
Также отсортировать данные можно с помощью кнопок на панели инструментов «Стандартная»
Применение фильтров для анализа списков.
Фильтры позволяют поместить результаты запросов по критериям в отдельную таблицу, которую можно использовать для дальнейшей обработки. Отфильтровать список означает скрыть строки списка за исключением тех, которые удовлетворяют заданным условиям отбора.
Использование автофильтра
. Перед использованием автофильтра необходимо выделить данные (может быть вся строка заголовков), которые необходимо отфильтровать. Меню «Данные» → «Фильтр» → «Автофильтр». У каждого заголовка столбца LibreOffice Calc установит автофильтр в виде кнопки со стрелкой. В результате работы автофильтра LibreOffice Calc выводит отфильтрованные строки.
Использование стандартного фильтра.
Также очень удобно пользоваться стандартным фильтром, который дает возможность использовать разнообразные критерии, связанные с логическими функциями И или ИЛИ. Вызов стандартного фильтра – меню «Данные» → «Фильтр» → «Стандартный фильтр» (рис. 21)
Рис. 21. Диалоговое окно «Стандартный фильтр» Стандартным фильтром также можно воспользоваться при примененном автофильтре.
Стандартным фильтром также можно воспользоваться при примененном автофильтре.
Использование расширенного фильтра
(Данные» → «Фильтр» → «Расширенный фильтр»). Выберите именованную область или введите диапазон ячеек, содержащий условия фильтра, которые требуется использовать.
Формы данных.
При выполнении характерных для баз данных операций, таких как поиск, сортировка, подведение итогов, LibreOffice Calc автоматически рассматривает таблицу как базу данных. При просмотре, изменении, удалении записи в базе данных, а также при поиске записей по определенному критерию удобно использовать формы данных. При обращении к команде «Данные» → «Форма» LibreOffice Calc считывает данные и создает диалоговое окно формы данных (рис. 22).
Рис. 22. Диалоговое окно «Форма данных»
В форме данных на экран выводится одна запись, есть возможность просмотра следующий записей и создания новой. При вводе или изменении данных в полях этого окна, изменяется содержимое соответствующих ячеек базы данных (после ввода новых данных обязательно нажатие клавиши).
Подбор параметра.
В случае функции подбора параметра, речь идет о простой форме анализа данных типа «что если», то есть необходимо подобрать такое значение аргумента, при котором функция принимает заданное значение. В частности функцию подбора можно использовать для нахождения корня нелинейного уравнения. Значение целевой ячейки является результатом вычисления формулы. Эта формула прямо или косвенно ссылается на одну или несколько влияющих ячеек. Функция подбора меняет значение влияющей ячейки так, чтобы получить в целевой ячейке заданную величину. Сама влияющая ячейка также может содержать формулу.
Для применения функции подбора параметра необходимо выделить ячейку с целевым значением и выбрать команду «Сервис»→ «Подбор параметра» (рис. 23).
Рис. 23. Диалоговое окно «Подбор параметра»
Целевая ячейка
– в ячейке с формулой введите ссылку на ячейку, содержащую формулу. Она содержит ссылку на текущую ячейку. В случае, представленном на рис. 12, в целевой ячейке содержится формула возведения в квадрат. Щелкните другую ячейку на листе, чтобы применить ссылку на нее к текстовому полю.
Целевое значение
– здесь указывается значение, которое требуется получить в качестве нового результата. Допустим, нам надо выяснить, какое число надо возвести в квадрат, чтобы получить значение 121. Соответственно, вводим в качестве целевого значения «121».
Изменяя ячейку
– здесь указывается ссылка на ячейку, содержащую значение, которое требуется настроить для подбора значения.
После ввода настроек, нажимаем «ОК» и LibreOffice Calc предлагает нам вариант для замены ячейки (рис. 24). Результатом наших действий является число 11.
Тема: Электронные таблицы. Назначение. Электронные таблицы LibreOffice Calc
Ячейки и диапазоны ячеек. Ввод и редактирование данных.
Ввод формул.
Электронные таблицы
Электронные таблицы (ЭТ) – это специальные программы, предназначенные для работы с данными в табличной форме:
Для проведения расчетов над данными,
Для построения диаграмм на основе табличных данных,
Для сортировки и поиска данных на основе определенного критерия,
Для проведения анализа данных и просчета сценариев типа «что, если?»,
Для создания баз данных,
Для печати таблиц и их графического представления.
Первые ЭТ появились в 1979 году.
Общепризнанным родоначальником электронных таблиц как отдельного класса ПО является Дэн Бриклин , который совместно с Бобом Фрэнкстоном разработал программу VisiCalc в 1979 г. Эта электронная таблица для компьютера Apple II стала очень популярной, превратив персональный компьютер из игрушки для технофилов в массовый инструмент для бизнеса.
Назначение.
ЭТ предназначены для экономистов, бухгалтеров, инженеров, научных работников – всех тех, кому приходится работать с большими массивами числовой информации.
3. LibreOffice Calc
LibreOffice Calc - , входящий в состав LibreOffice . С его помощью можно анализировать вводимые данные, заниматься расчётами, прогнозировать, сводить данные с разных листов и таблиц, строить диаграммы и графики. Помимо данной программы в пакет LibreOffice входят и другие офисные программы.
Офисный пакет LibreOffice может свободно устанавливаться и использоваться в школах, офисах, вузах, домашних компьютерах, государственных, бюджетных и коммерческих организациях и учреждениях России и стран СНГ согласно .
Состав пакета LibreOffice
МодульПримечания
LibreOffice Writer
LibreOffice Calc
LibreOffice Impress
Программа подготовки
LibreOffice Base
Механизм подключения к внешним и встроенная СУБД
LibreOffice Draw
LibreOffice Math
Вид экрана
Вид экрана стандартный для приложений WINDOWS :
Строка заголовка, в которой содержится название программы и текущего документа.
Строка меню с основными командами.
Панели инструментов – Стандартная, Форматирования и Строка формул.
Рабочее поле, которое состоит из ячеек. Каждая ячейка имеет свой адрес: имя столбца и номер строки, на пересечении которых она находится. Например: А1, С8, Р15. Столбцов всего 256 (последний IV ), строк – 65636.
Слева и внизу экрана находятся полосы прокрутки. Слева от нижней полосы прокрутки находятся вкладки с названиями рабочих листов. Таким образом, мы видим только кусок огромной таблицы, которая формируется в памяти ПК.
Документы LibreOffice Calc
Документы, которые создаются с помощью LibreOffice Calc , называются рабочими книгами и имеют расширение . ODS . Новая рабочая книга имеет три рабочих листа, которые называются ЛИСТ1, ЛИСТ2 и ЛИСТ3. Эти названия указаны на ярлычках листов в нижней части экрана. Для перехода на другой лист нужно щелкнуть на названии этого листа. На рабочем листе могут располагаться
таблицы данных,
диаграммы (в качестве элемента таблицы или на отдельном листе).
Действия с рабочими листами:
Переименование рабочего листа. Установить указатель мыши на корешок рабочего листа и два раза щелкнуть левой клавишей или вызвать контекстное меню и выбрать команду переименовать.
Вставка рабочего листа. Выделить ярлычок листа, перед которым нужно вставить новый лист, Вставка Лист, или с помощью контекстного меню.
Удаление рабочего листа. Выделить ярлычок листа, Правка Удалить , или с помощью контекстного меню.
Перемещение и копирование рабочего листа. Выделить ярлычок листа и перетащить на нужное место (с нажатой клавишей CTRL – скопировать) или через буфер обмена.
Ячейки и диапазоны ячеек.
Рабочее поле состоит из строк и столбцов. Строки нумеруются числами от 1 до 65536. Столбцы обозначаются латинскими буквами: А, В, С, …, АА, АВ, … , IV , всего – 256. На пересечении строки и столбца находится ячейка. Каждая ячейка имеет адрес, состоящий из имени столбца и номера ячейки. Адрес ячейки записывается только на английском языке - это важно
Для работы с несколькими ячейками их удобно объединять их в «диапазоны».
Диапазон – это ячейки, расположенные в виде прямоугольника. Например, А3, А4, А5, В3, В4, В5. Для записи диапазона используется «: »: А3:В5
Примеры: A1:C4, B6:E12, G8:H10

Задание:
- выделить следующие диапазоны ячеек B 2: D 7; A 1: G 2; D 4: H 8
- записать диапазоны

7 . Ввод и редактирование данных.
В LibreOffice Calc можно вводить следующие типы данных:
Текст (например, заголовки и поясняющий материал).
Функции (например, сумма, синус, корень).
Данные вводятся в ячейки. Для ввода данных нужную ячейку необходимо выделить. Существует два способа ввода данных:
Просто щелкнуть в ячейке и напечатать нужные данные.
Щелкнуть в ячейке и в строке формул и ввести данные в строку формул.
Нажать ENTER .
Изменение данных.
Выделить ячейку нажать F 2 изменить данные.
Выделить ячейку щелкнуть в строке формул и изменить данные там.
Для изменения формул можно использовать только второй способ.
Ввод формул.
Формула – это арифметическое или логическое выражение, по которому производятся расчеты в таблице. Формулы состоят из ссылок на ячейки, знаков операций и функций. LibreOffice Calc располагает очень большим набором встроенных функций. С их помощью можно вычислять сумму или среднее арифметическое значений из некоторого диапазона ячеек, вычислять проценты по вкладам и т. д.
Ввод формул всегда начинается со знака равенства. После ввода формулы в соответствующей ячейке появляется результат вычисления, а саму формулу можно увидеть в строке формул.
Действие
Примеры
Сложение
Вычитание
Умножение
А1 / В5
Возведение в степень
А4^3
=, <,>,<=,>=,<>
Знаки отношений
В формулах можно использовать скобки для изменения порядка действий.
Задание:
Ввести следующие данные

Убедитесь, что активный является английский шрифт.
Установите табличный курсор в ячейке D2.
Щелкните левой кнопкой мыши в строке формул.
Введите знак равенства, а затем формулу: В2*С2. Нажмите клавишу <Enter >.

Убедитесь, что в ячейке D2 появилось числовое значение

Задание:
Заполнить следующую таблицу, в поле «сумма» записать формулы для расчета итоговой суммы
Урок № 2
Тема: Автозаполнение ячеек электронной таблицы.
Автозаполнение ячеек формулами. Использование функции «Сумма»
1. Автозаполнение.
Очень удобным средством является автозаполнение смежных ячеек. К примеру, необходимо в столбец или строку ввести названия месяцев года. Это можно сделать вручную. Но есть гораздо более удобный способ:
Введите в первую ячейку нужный месяц, например январь.
Выделите эту ячейку. В правом нижнем углу рамки выделения находится маленький квадратик – маркер заполнения.
Подведите указатель мыши к маркеру заполнения (он примет вид крестика), удерживая нажатой левую кнопку мыши, протяните маркер в нужном направлении. При этом радом с рамкой будет видно текущее значение ячейки.
Если необходимо заполнить какой-то числовой ряд, то нужно в соседние две ячейки ввести два первых числа (например, в А4 ввести 1, а в В4 – 2), выделить эти две ячейки и протянуть за маркер (от нижнего правого угла второй ячейки) область выделения до нужных размеров.


Задание:
- используя автозаполнение построить ряды
- от 1 до 50,
- от 2 до 100,
- январь …декабрь
Автозаполнение формулами
Построение простейших рядов данных возможно методом описанным выше. Если зависимость более сложная, то в качестве начального значения диапазона используют формулу.
Пример: Известна легенда об изобретателе шахмат, который попросил в награду за свое изобретение столько зерна сколько выйдет, если на первую клетку шахматной доски положить 1 зернышко, на вторую – 2, на третью – 4, на четвертую – 8 и т.д., то есть на каждую следующую в 2 раза больше, чем на предыдущую. Всего клеток на шахматной доске 64.
На первую ячейку - 1 зернышко

На следующую – 2, т.е. в два раза больше, однако вместо числа 2 в ячейку B 2 введем формулу. Так как закономерность описывается уравнением y =2x , то и формула будет аналогичной =A 1*2

Нажимаем Enter и растягиваем вторую ячейку за маркер вниз на 64 ячейки


Посчитаем теперь сумму всех ячеек в примере. Для этого выделяем требуемый диапазон (в нашем случае от 1 до 64 ячейки (A 1 – A 64)). Находим сверху кнопку «сумма» и щелкаем по ней
Значение суммы запишется в следующей по порядку ячейке. Если значение суммы должно быть в отдельной ячейке, то необходимо активировать данную ячейку, щелкнуть по значку суммы, выбрать диапазон и нажать «enter ».
Задание:
- найти сумму всех натуральных чисел от 1 до 100 включительно
- найти сумму всех нечетных числе от 1 до 99
- найти сумму квадратов натуральных чисел от 1 до 10 (1 2 + 2 2 +3 2 +…)
Урок № 3
Тема: Относительная и абсолютная адресация
Электронная таблица может содержать как основные (исходные), так и производные (вычисляемые) данные. Достоинство электронных таблиц заключается в том, что они позволяют организовать автоматическое вычисление производных данных. Для этой цели в ячейках таблицы используют формулы . При этом если исходные данные изменяются, то производные данные тоже изменяются.
В ячейке D 3 составим формулу, по которой считается сумма чисел в ячейках B 2 и С2

Если теперь изменить данные, например, в ячейке B 2, то автоматически пересчитается значение суммы


Попробуем теперь скопировать формулу вниз методом «перетаскивания»


Обратите внимание, после копирования формулы в другую ячейку, ее вид изменился, т.е.в ней вместо ссылок на ячейки B 2 и C 2 стоят ссылки на ячейки B 3 и C 3.
Данный способ называется относительной адресацией. Его удобно применять при заполнении однотипных данных.
Однако бывают ситуации, когда использование данного метода ведет к неправильному расчету. Рассмотрим пример:
Допустим, нам нужно сделать перевод денег из долларов в рубли, в одну из ячеек записывает текущий курс доллара

В другие ячейки введем сумму в долларах

Составим в ячейке B 3 формулу для перевода долларов в рубли


П опробуем скопировать формулу в нижние ячейки
опробуем скопировать формулу в нижние ячейки
Видим, что результат посчитан неправильно (должно получиться не 0 а 1200 и 3000)
При внимательном изучении получившейся формулы видно, что ячейка A 3 «превратилась» в ячейку A 4 (что правильно, так как теперь подставляется значение «40»), а вот вторым множителем теперь автоматически стала ячейка стоящая ниже ячейки C 2 – ячейка C 3, в которой пусто, и, следовательно, вторым множителем становится число 0. Значит, чтобы результат был верным, необходимо каким-то способом зафиксировать вторую ячейку, не давая изменять ее запись.
Это можно сделать, используя так называемую абсолютную адресацию. Суть этого метода заключается в том, что в записи формулы перед буквой или цифрой ставится знак $, который не дает изменяться соответствующей букве или цифре. Если этот знак стоит и перед буквой и перед цифрой то мы имеем дело с абсолютной адресацией, а если только перед буквой или только перед цифрой – со смешанной адресацией (в этом случае часть ссылок формулы при копировании может меняться)
Изменим нашу начальную формулу методом абсолютной адресации

И скопируем ее вниз

Обратите та часть формулы, которая заключена в «доллары» не изменилась!
Метод абсолютных и смешанных ссылок продемонстрируем на примере составления таблицы умножения

Можно заполнить все ячейки таблицы формулами вручную, легче сделать это при помощи автозаполнения, правда здесь следует быть аккуратным, так как при копировании ссылки смещаются.
Попробуем просто скопировать формулу в ячейке B 2 вниз

Как видим, результат, как и следовало ожидать, неверный. Попробуем понять в чем же дело, анализируя формулу, например в ячейке B 3

Правильно должно быть =A 3*B 1, значит цифру «1» находящуюся в формуле в ячейке B 2 надо «зафиксировать»

Попробуем теперь скопировать формулу вниз

Теперь все считается правильно, обратите внимание, что цифра в правой части формулы не изменилась
Задание:
Составить таблицу умножения 10 на 10
- 
Урок № 4
Тема:
Стандартные функции в
LibreOffice
Calc
1. Стандартные функции.
Вычисления, которые позволяет производить программа Calc , не ограничены простейшими арифметическими операциями. Имеется возможность использовать большое число встроенных стандартных функций и выполнять весьма сложные вычисления. Функциями в OpenOffice.org Calc называют объединения нескольких вычислительных операций для решения определенной задачи. Значения, которые используются для вычисления функций, называются аргументами . Значения, возвращаемые функциями в качестве ответа, называются результатами .
Когда мы начинаем ввод формулы (нажатием клавиши «=»), то поле Имя в строке формул заменяется раскрывающимся списком стандартных функций.

Этот список содержит десять функций, использовавшихся последними, а также пункт Другие функции, с помощью которого можно открыть диалоговое окно Мастер функций.

Это диалоговое окно позволяет выбрать любую стандартную функцию из имеющихся в Calc.

· финансовые (функции для расчёта разнообразных экономических показателей, таких как норма прибыли, амортизация, ставка доходности и т.д.);
· дата и время (с помощью функций даты и времени можно решить практически любые задачи, связанные с учётом даты или времени, в частности, определить возраст, вычислить стаж работы, определить число рабочих дней на любом промежутке времени, например: TODAY()- вводит текущую дату компьютера);
·математические (функции для выполнения различных арифметических и алгебраических действий, например: ABS()- возвращает модуль числа, SUM()- суммирование диапазона ячеек, SQRT()- значение квадратного корня и т.д.);
·статистические (в этой категории собраны разные функции, с которыми работают такие разделы математики, как теория вероятностей, математическая статистика, комбинаторика);
· текстовые (при помощи текстовых функций имеется возможность обрабатывать текст: извлекать символы, находить нужные, записывать символы в строго определённое место текста и многое другое, например: LOWEL()- делает все буквы в строке текста строчные);
·логические (эти функции помогают создавать сложные формулы, которые в зависимости от выполнения тех или иных условий будут совершать различные виды обработки данных или выполнять разветвляющиеся вычисления, например: IF(), AND(), OR()).
При выборе функции появляется её краткое описание, поэтому можно легко найти нужную функцию. На первых порах вам вполне хватит математических и логических функций.
Формулы и функции можно вводить и вручную, просто набирая их названия в строке формул.
Если функция появляется в самом начале формулы, ей должен предшествовать знак равенства, как и во всякой другой формуле. Помните о том, что при записи функции должны присутствовать открывающая и закрывающая скобки, при этом не следует вставлять пробелы между названием функции и скобками.
Например, если в ячейке А5 записана формула с функцией возведения в степень =POWER(A 4;3), значением этой ячейки будет значение А4, возведенное в степень 3.
В дальнейшем мы часто будем обращаться к математическим функциям, к которым относятся такие известные из курса школьной математики функции, как SIN () - синус, COS () - косинус, TAN () - тангенс, LN () - натуральный логарифм, SQRT() - квадратный корень числа и т.д.
Давайте рассмотрим пример:
Вам необходимо найти наибольшее значение диапазона ячеек. Без использования функции произвести такое вычисление невозможно. Ниже приведена функция, которая позволяет отыскать наибольшее значение в диапазоне ячеек:
MAX(А1:А10), где
MAX – функция определения наибольшего значения;
А1:А10 – диапазон ячеек, среди которых требуется отыскать наибольшее значение.

В качестве еще одного примера рассмотрим построение таблицы значений какой-нибудь функции на заданном интервале и с заданным шагом.
Составим таблицу значений функции синус на интервале от 1 до 2 с шагом 0,1
Вначале строим ряд значений независимого аргумента (x ), учитывая заданные параметры


В ячейке B 2 вставляем функцию синус (любым методом) от аргумента ячейки A 2

Копируем формулу вниз

Результат готов!
Задание:
Составить таблицу значений функции косинус на интервале от 1 до 3 с шагом 0,2
Составить таблицу значений функции y = x 2 на интервале от 0 до 3 с шагом 0,1
Урок № 5
Тема:«Использование логических функций.
Построение графиков и диаграмм»
1.Логические функции Функция IF
Функция IF используется для проверки условий при вычислениях.

Формат записи:
IF (лог_выражение ; значение_если_истина ; значение_если_ложь)
Лог_выражение - это любое значение или выражение, принимающее значения ИСТИНА или ЛОЖЬ. Например, A10=100 - это логическое выражение; если значение в ячейке A10 равно 100, то выражение принимает значение ИСТИНА. В противном случае - ЛОЖЬ.
В таблице рассчитывается зарплата каждого сотрудника, она определяется окладом (одинаковый для всех), и стажем (разный)
Коэффициент вычисляется таким образом:
Если Стаж >= 10 лет, то он равен 2, иначе – 1.
В столбец E вставляем такую формулу: =IF (C2>=10;2;1),
Соответственно, в столбец F : =D2*E2
В этом же примере будем вычислять коэффициент так:
Стаж до 10 лет – 1,
От 10 до 20 – 1,5,
Следовательно, здесь нужно выбирать из 3 вариантов. Используем вложенные функции IF .
В столбец Е вставляем формулу: =IF (C2<10;1;IF (C2>=20;2;1,5))
Обратите внимание, что в формуле второе IF стоит внутри скобок
Таблица примет вид:
2. Построение диаграмм
LibreOffice calc предоставляет широкие возможности для создания деловой графики – диаграмм и графиков. Они отображают данные нагляднее, чем числа в ячейках таблицы. Рассматривая диаграммы или графики, можно сразу проводить анализ данных в таблице.
Диаграмма – это графическое представление данных в таблице.
Диаграммы строятся на основе уже готовых таблиц.
Графики и диаграммы строятся при помощи мастера диаграмм
Мастер диаграмм – это серия диалоговых окон, позволяющих создать новую диаграмму или отредактировать уже существующую.
В диалоговом окне №1 выбрать тип диаграммы.

В диалоговом окне №2 можно уточнить диапазон данных, по которым строиться диаграмма.

Переключатели Ряды в строках или столбцах позволяют выбрать направление данных для построения диаграммы в том случае, если выбранный диапазон представляет собой прямоугольную область.
Ряды данных – наборы данных, представленные графически столбиками, секторами или линиями диаграммы.
В диалоговом окне №4 устанавливаются параметры диаграммы.

Общие для всех типов элементы:
ЗАГОЛОВОК – можно ввести заголовок диаграммы.
Легенда – область, в которой расшифровываются цвета и узоры, соответствующие определенным данным в диаграмме. Для того, чтобы в легенде были осмысленные обозначения, необходимо выделять числовые данные вместе с заголовками строк и столбцов в таблице.
ПОДПИСИ ДАННЫХ – числовые, процентные или текстовые подписи возле каждого элемента диаграммы.
ТАБЛИЦА ДАННЫХ – под диаграммой помещается фрагмент исходной таблицы с данными для диаграммы.
Порядок построения:
Ввести исходный набор данных (совокупность ячеек)
Выделить нужный диапазон (в простейшем случае один столбец или строка)
Нажать кнопку диаграмма

В открывшемся мастере по шагам определить структуру будущей диаграммы или графика


В более сложных случаях к диаграмме добавляется еще один (или несколько) столбец с текстом(или данными), который в диаграмме преобразуется в подписи строк, столбцов, секторов и т.д.
Обратите внимание на то, что уже готовую диаграмму можно редактировать, изменяя данные, цвет диаграммы, подписи, легенду и т.д.
Задание:
составить диаграмму стоимости продуктов, купленных в магазине по следующему шаблону, общую стоимость посчитать самостоятельно, выделять только столбцы B и E (через клавишу ctrl )

3. Построение графиков
В качестве примера рассмотрим порядок построения графика функции y = sin (x ) на интервале от 0 до 6,3 с шагом 0,1
1
 ) Готовим исходные данные
) Готовим исходные данные
2 ) Выделяем весь диапазон данных и вызываем мастер диаграмм
) Выделяем весь диапазон данных и вызываем мастер диаграмм
3) На первом шаге мастера выбираем следующие пункты:

4) Можно нажать кнопку «Готово». График готов!
Задание :
Построить график функции y = x 2 на интервале от -3 до 3 с шагом 0,1
Построить график функции cos
( x
/2
) на интервале от -1 до 4 с шагом 0,1
x
/2
) на интервале от -1 до 4 с шагом 0,1
Урок № 6
Тема:«Электронные таблицы – как средство компьютерного моделирования»
Нашей моделью, которую мы будем разрабатывать на основе ЭТ будут биологические ритмы.
Что представляют собой биологические ритмы?
Все мы живем по определенным законам. Существует теория, что жизнь человека подчиняется трем циклическим процессам, называемым биоритмами. Говоря строго научно, биоритмы – это периодически повторяющиеся изменения характера и интенсивности биологических процессов и явлений в живом организме. Это отраженные организмом цикличности явлений, идущих в природе. Более простое и известное понятие – это “биологические часы”. Греческий врач Герофил (за 300 лет до н. э.) обнаружил, что пульс у здорового человека меняется в течение дня. Подсознательно человек выбирает время, когда ему легче работать. Приблизительно 400 - 500 лет назад человек стал жить по часам, а до этого в них необходимости не было, так как работали природные и биологические часы. Биоритмы организма – суточные, месячные, годовые – практически остались неизменными с первобытных времен и не могут угнаться за ритмами современной жизни.
В последние годы широкую популярность приобрела теория "трех ритмов". Пусковым механизмом этих исключительных ритмов является только момент рождения человека. Родился человек, и возникли ритмы с периодом в 23, 28 и 33 суток, определяющие уровень его физической, эмоциональной и интеллектуальной активности .
Физический биоритм характеризует жизненные силы человека, т.е. его физическое состояние.
Эмоциональный биоритм характеризует внутренний настрой человека, его возбудимость, способность эмоционального восприятия окружающего.
Третий биоритм характеризует мыслительные способности, интеллектуальное состояние человека.
Графическим изображением этих ритмов является синусоида. Многие полагают, что “взлетам” графика, представляющего собой синусоидальную зависимость, соответствуют более благоприятные дни. Однодневные периоды, в которые происходит переключение фаз ("нулевые" точки на графике) и которые, якобы, отличаются снижением соответствующего уровня активности, получили название “критические дни”, т.е. неблагоприятные. Если одну и ту же "нулевую" точку пересекают одновременно две или три синусоиды, то такие "двойные " или "тройные " критические дни особенно опасны. Более того, в некоторых странах в такие дни людям рискованных профессий (летчикам, каскадерам и т.п.) предоставляют выходной.
По теории биоритмов возможности человеческого организма изменяются периодически. По прошествии определенного числа дней (периода) организм возвращается в тоже состояние.
Различают несколько циклов организма: физический, интеллектуальный, эмоциональный.
Это не зависит ни от возраста, ни от пола, ни от национальности человека.
Начало каждого биоритма совпадает с датой рождения.
Известно, что:
Физический цикл длится 23 дня,
Эмоциональный – 28 дней,
Интеллектуальный – 33 дня.
Приступим к созданию модели биологических ритмов
1) Создание математической модели:
Указанные циклы можно описать приведенными ниже выражениями, в которых переменная x – количество прожитых человеком дней:
Физический цикл ФИЗ(х) = sin(2пи x/23)
Эмоциональный цикл ЭМО(х) =sin(2пи x/28)
Интеллектуальный цикл ИНТ (х) =sin(2пи x/33)
Ясно, что все эти функции периодически изменяют свои значение от -1 до 1 (область значений функции sin (x ) ).
Зная сколько дней прошло со дня рождения человека, можно легко рассчитать значение вышеуказанных функций на текущий день. Чтобы отследить изменение функций необходимо x увеличивать на нужное количество дней.
Имея таблицу значений функции можно построить ее график, по которому легко отследить ее вид.
Чтобы узнать, сколько дней прошло от дня рождения, нужно из текущей даты вычесть дату рождения
Окончательно формула будет иметь вид
Sin
(2 (Т к -Т 0)/к) , где
(Т к -Т 0)/к) , где
Т 0 – дата рождения человека
Т к – расчетная дата
К – период цикла
Имеет смысл в одной системе координат построить все 3 графика функций, соответствующие каждому циклу
2) Составление компьютерной модели
Заполним таблицу:
В ячейку А1 вводим название столбца - Дата рождения
В В1 вводим – Расчетная дата
В С1 вводим - Физический цикл
В D 1 вводим – Эмоциональный цикл
В Е1 вводим – Интеллектуальный цикл

Шапка таблицы готова.
Ввод данных.
В А2 – дату рождения человека, например 01.01.2000
В В2 – расчетную дату, например 19.02.2004
В С2 формулу для определения физического цикла =sin (2*пи()*(В2-А2)/23)
В D 2 формулу для определения эмоционального цикла =sin (2*пи()*(В2-А2)/28)
В Е2 формулу для определения интеллектуального цикла =sin (2*пи()*(В2-А2)/33)

На текущий день данные получены. Введем несколько расчетных дат, например, на неделю вперед от текущей даты. Для этого расчетную дату скопируем вниз на требуемое значение позиций

Осталось скопировать вниз формулы для циклов. Правда здесь нужно быть внимательными, так как одна из ссылок (попробуйте сами догадаться какая!) фиксированная и, следовательно, формулы необходимо видоизменить.
Итоговый график может получиться примерно такого вида

Задание:
Попробуйте расширить область определения графика, продлив дату вперед до 1 месяца. Постройте полученные графики
3) Анализ результатов моделирования.
Посмотрите на полученные графики. Чем выше поднимается синусоида, тем выше соответствующие способности и наоборот. Исключения могут составлять те дни, в которых график пересекает ось Х. Тогда способности могут быть непредсказуемыми: или замечательными, или очень плохими.
Задание:
1.Проанализировав диаграмму, выбрать “неблагоприятные” дни для занятий физкультурой
2.Выбрать дни, когда ответы на уроках будут наиболее (наименее) удачными.
3.Проверьте свое настроение, когда на вашем графике показатели эмоционального биоритма находятся на спаде или на подъеме.