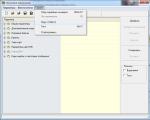Движок виртуализации. Как исправить проблемы с движком виртуализации в Bluestacks. Что не является виртуализацией и виртуальной машиной
Итак, если у вас при запуске , а именно при запуска движка виртуализации, то после перезагрузки движка, зайди в настройки, они рядом с кнопками Закрыть, Увеличить и Свернуть. Итак, в Разделе Экран, ставим DPI с высокого на низкий, если у вас стоить на низком, то не трогайте. В Разделе Движок выбирайте режим графики, ДиректИкс или ОпенГель, лично я поставил на ДиректИкс, и самое главное - это RAM, то есть нам нужно выделить определенное количество памяти компа для программы, лично я поставил 800 МВ. (По умолчанию 768) Ставьте РАМ по тому, столько у вас открыто программ, насколько мощна ваша машина, ну и сколько у вас вообще Памяти (проверил, лучше ставить по максимум). А у Ядрах ЦПУ, ставим Максимальное количество ядер, у меня 2, и я поставил 2, у вас может быть 2 и больше. Потом жмем кнопку Принять и сам перегрузится, если же нет перегрузите сами.
Дата: 2018-06-23 Василий
Рейтинг: 3.6 из 5
Голоса: 9
Комментарии и отзывы: 10
1. MrFMBALU
может подскажешь как старую версую или как старую блустакс можно переустоновить после формата компютера?? поторопился и не сделал бекап и теперь 3-5 дней ищу способ открыть старую - так как там у меня игры без акаунта. в конце не загружаеться полностью что бы открылся блустакс. какой то путь или какой то механизм мешает - вот что именно не знаю, но как то смог открыть и там смог главную блустакса зайти и когда хотел переименовать клоны произашло ошибок и теперь ни как не могу перезайти.
2. Ruslan Krajnyukov
Я переустановил винду, поставил лицензионную. установил все драйвера, и просто решил себе сделать твинов в тайцзи панда. и что же получается я скачиваю этот эмулятор, устанавливаю, с оф сайта. и он мне выдаёт что не возможно запустить движок виртуализации. вот что мне делать в этой ситуации??? Может с бубном поплесать во круг ноута??? он не слабый, процесор i3, видюха gefors 940m 2 гига, 6 гигов озу. свежая винда 10 pro. что подскажешь? куда направишь своими ссылками??
3. AleX6X
Вась, я его вообще запустить не могу. Вообще шизиком стану скоро с попытками устранения этих проблем.
Ни один эмулятор не пропаботал больше 2 месяцев без крашей, сбоев или вылетов приложений.
Что Bluestaks, что Nox, что MEMU и т.д
Nox до сих пор не могу реанимировать...уже 3 переустановки было.
Система крайне производительная, тем более для эмуляторов. 2x Xeon E5620, 32 гб DDR3 ecc.
Карта quadro 4000.
4. Kasper
Много чего перепробовал, и сделал как сказано и наконеч то заработало В Биосе при первой установке не был включён режим ВР - еле настроил так как АМ4 платформа Запускал прогу проверить потдержка и включено ли, она говорила что у меня включено всё но эмуль не запускал, сделал как тут автор говорит и заработало Видео стоит чтоб похвалить автора
5. Артём Козловский
У меня такая проблема при запуске bluestacks выскакивают 3 малых окна где написано "Прекращена работа программы "BlueStacks Android Host" не обращая внимания на эти окна BlueStacks запускает движок виртуализации и почти самом конце линия загрузки останавливаться и все.
6. Чира Прайм
я думал ты покажешь как сделать так чтоб это окно типо НЕВОЗМОЖНО ЗАПУСТИТЬ ДВИЖОК ВИРТУАЛИЦИИ. больше не появлялось и блуестак нормально работал. дак этот окно постояно открываеться. по твоим словам мне придеться без остоновачно перезагружать пк
7. Елена Державина
Сделала всё строго по инструкции, ставила Рево, чистила реестр, проверяла папки, ребутила комп, переустанавливала эту шляпу = результата ноль. После Рево еще проверяла реестр прогой CCleaner.
8. Kasper
Кстати еще бывают проблемы с плагином на виндовсе (openGL или DirectX) у меня например проблемы с оpenGL я зашел в настройки и движок и там был выбор между openGL и DirectX я выбрал DirectX и вся проблема исчезла
9. Alex Alexx
Юзать Nox и проблем не знать. Пруфит. bluestacks как был говном так и остался.
Инструкция с удалением все равно не сработает. Не мучайте себя, bluestacks просто сломали в конец.
Ответ:
У Nox тоже есть свои проблемы. некоторые приложения на нем отказываются нормально работать.
В последнее время пользователи все чаще слышат о таком понятии, как «виртуализация». Считается, что ее применение - это круто и современно. Но вот далеко не каждый юзер четко понимает, что представляет собой виртуализация в целом и в частности. Попробуем пролить свет на этот вопрос и затронем системы виртуализации серверов. Сегодня именно эти технологии являются передовыми, поскольку имеют множество преимуществ и в плане безопасности, и в плане администрирования.
Что такое виртуализация?
Начнем с самого простого - определения термина, описывающего виртуализацию как таковую. Отметим сразу, что в Интернете можно найти и скачать какое-нибудь пособие по этому вопросу вроде справочника «Виртуализация сервера для чайников» PDF-формата. Но при изучении материала неподготовленный юзер может столкнуться с большим количеством непонятных определений. Поэтому попытаемся разъяснить суть вопроса, так сказать, на пальцах.
Прежде всего, при рассмотрении технологии виртуализации серверов остановимся на начальном понятии. Что же такое виртуализация? Следуя простой логике, нетрудно догадаться, что этот термин описывает создание некоего эмулятора (подобия) какого-то физического или программного компонента. Иными словами, это - интерактивная (виртуальная) модель, не существующая в реальности. Однако здесь свои нюансы.
Основные типы виртуализации и используемые технологии
Дело в том, что в понятии виртуализации различают три основных направления:
- представления;
- приложения;
- серверы.
Для понимания самым простым примером может быть использование так называемых которые предоставляют пользователям собственные вычислительные ресурсы. Пользовательская программа выполняется именно на а юзер видит только результат. Такой подход позволяет снизить системные требования к пользовательскому терминалу, конфигурация которого устарела и не может справиться с заданными вычислениями.

Для приложений такие технологии применяются также достаточно широко. Например, это может быть виртуализация 1С-сервера. Суть процесса состоит в том, что программа запускается на одном изолированном сервере, а доступ к ней получает большое количество удаленных пользователей. Обновление программного пакета производится из единого источника, не говоря уже о наивысшем уровне безопасности всей системы.
Наконец, подразумевается создание интерактивной компьютерной среды, виртуализация сервера в которой полностью повторяет реальную конфигурацию «железных» собратьев. Что это означает? Да то, что, по большому счету, на одном компьютере можно создать один или несколько дополнительных, которые будут работать в режиме реального времени, как если бы они существовали в действительности (системы виртуализации серверов будут рассмотрены более подробно чуть позже).
При этом совершенно не важно, какая именно операционная система будет установлена на каждом таком терминале. По большому счету на основную (хостовую) ОС и виртуальную машину это не оказывает никакого влияния. Это похоже на взаимодействие компьютеров с разными ОС в локальной сети, но в данном случае виртуальные терминалы могут быть и не связаны между собой.
Выбор оборудования
Одним из явных и неоспоримых преимуществ виртуальных серверов является снижение материальных затрат на создание полнофункциональной программно-аппаратной структуры. Например, имеется две программы, которые для нормальной работы требуют наличия 128 Мб оперативной памяти, но их нельзя устанавливать на один физический сервер. Как поступить в этом случае? Можно приобрести два раздельных сервера по 128 Мб и установить их раздельно, а можно купить один с 128 Мб «оперативки», создать на нем два виртуальных сервера и установить два приложения именно на них.
Если кто еще не понял, во втором случае использование оперативной памяти будет более рациональным, а материальные расходы существенно ниже, чем при покупке двух независимых устройств. Но только этим дело не ограничивается.
Преимущества в системе безопасности
Как правило, сама серверная структура подразумевает наличие нескольких аппаратов для выполнения тех или иных задач. В плане обеспечения безопасности системные администраторы устанавливают контроллеры домена Active Directory и интернет-шлюзы не на одном, а на разных серверах.
В случае попытки внешнего вмешательства первым атаке всегда подвергается шлюз. Если на сервере установлен еще и контроллер домена, то очень высока вероятность повреждения баз AD. В ситуации с целенаправленными действиями всем этим могут завладеть злоумышленники. Да и восстановление данных из резервной копии - это дело достаточно хлопотное, хоть и занимает оно относительно немного времени.
Если подойти к этому вопросу с другой стороны, можно отметить, что виртуализация сервера позволяет обойти ограничения по установке, а также быстро восстановить искомую конфигурацию, ведь бэкап хранится в самой виртуальной машине. Правда, как считается, виртуализация серверов с Windows Server (Hyper-V) в таком представлении выглядит ненадежной.

Кроме того, достаточно спорным остается вопрос лицензирования. Так, например, для Windows Server 2008 Standard предусмотрен запуск всего одной виртуальной машины, на Enterprise - четыре, а на Datacenter - вообще неограниченное число (причем даже копий).
Вопросы администрирования
Преимущества такого подхода, не говоря о системе безопасности и снижении затрат, даже когда производится виртуализация серверов с Windows Server, в первую очередь должны оценить системные администраторы, которые занимаются обслуживанием этих машин или локальных сетей.
Очень часто становится создание резервных копий системы. Обычно при создании бэкапа требуется стороннее ПО, а считывание с оптического носителя или даже из Сети занимает большее время, по сравнению со скоростью работы дисковой подсистемы. Клонирование самого сервера и можно произвести всего за пару кликов, а затем быстро развернуть работоспособную систему даже на «чистом» железе, после чего она будет работать без сбоев.
В VMware vSphere виртуализация серверов позволяет создавать и сохранять так называемые снимки самой виртуальной машины (snapshots), которые представляют собой специальные образы ее состояния в определенный момент времени. Они могут быть представлены в древовидной структуре в самой машине. Таким образом, восстановить работоспособность виртуальной машины намного проще. При этом можно произвольно выбирать точки восстановления, откатывая состояние назад, а потом вперед (Windows-системам такое может только сниться).
Программы виртуализации серверов
Если говорить о программном обеспечении, здесь для создания виртуальных машин можно использовать огромное количество приложений. В самом простом случае используются собственные средства Windows-систем, с помощью которых может производиться виртуализация серверов (Hyper-V - встроенный компонент).

Однако и эта технология обладает некоторыми недостатками, поэтому многие предпочитают программные пакеты вроде WMware, VirtualBox, QUEMI или даже MS Virtual PC. Хотя названиями такие приложения и разнятся, принципы работы с ними особо не отличаются (разве что в деталях и некоторых нюансах). С некоторыми версиями приложений может производиться и виртуализация серверов Linux, но эти системы подробно рассматриваться не будут, поскольку у нас большинство пользователей использует все-таки Windows.
Виртуализация сервера на Windows: простейшее решение
Со времени выхода седьмой версии Windows в ней появился встроенный компонент, называемый Hyper-V, что дало возможность создавать виртуальные машины собственными средствами системы без использования стороннего ПО.

Как и в любом другом приложении такого уровня, в этом пакете можно смоделировать будущий указав размер жесткого диска, объем оперативной памяти, наличие оптических приводов, желаемые характеристики графического или звукового чипа - в общем, всего того, что имеется в «железе» обычного серверного терминала.

Но тут нужно обратить внимание на включение самого модуля. Виртуализация серверов Hyper-V не может производиться без предварительного включения этого компонента в самой системе Windows.

В некоторых случаях может потребоваться и задействование активации поддержки соответствующей технологии в BIOS.
Использование сторонних программных продуктов
Тем не менее даже несмотря на средства, которыми может производиться виртуализация серверов Windows-систем, многие специалисты считают эту технологию несколько неэффективной и даже чрезмерно усложненной. Гораздо проще использовать уже готовый продукт, в котором аналогичные действия производятся на основе автоматического подбора параметров, а виртуальная машина обладает большими возможностями и гибкостью в управлении, настройке и использовании.

Речь идет об использовании таких программных продуктов, как Oracle VirtualBox, VMware Workstation (VMware vSphere) и других. Например, сервер виртуализации VMware может создаваться таким образом, чтобы сделанные внутри виртуальной машины аналоги компьютеров работали раздельно (независимо друг от друга). Такие системы можно использовать в процессах обучения, тестировании какого-либо программного обеспечения и т.д.
Кстати сказать, отдельно можно отметить, что при тестировании ПО в среде виртуальной машины можно использовать даже программы, зараженные вирусами, которые покажут свое действие только в гостевой системе. На основной (хостовой) ОС это не скажется ни коим образом.
Что же касается процесса создания компьютера внутри машины, в VMware vSphere виртуализация серверов, равно как и в Hyper-V, производится на основе «Мастера», однако, если сравнивать эту технологию с Windows-системами, сам процесс выглядит несколько проще, поскольку программа сама может предложить некое подобие шаблонов или автоматически вычислить нужные параметры будущего компьютера.
Основные недостатки виртуальных серверов
Но, несмотря на то, сколько преимуществ дает тому же сисадмину или конечному пользователю виртуализация сервера, у таких программ есть и некоторые существенные недостатки.
Во-первых, выше головы не прыгнешь. То есть виртуальная машина будет использовать ресурсы физического сервера (компьютера), причем не в полном, а в строго ограниченном объеме. Таким образом, чтобы виртуальный аппарат работал надлежащим образом, начальная конфигурация «железа» должна быть достаточно мощной. С другой стороны, покупка одного мощного сервера все равно выйдет намного дешевле, чем приобретение нескольких с более низкой конфигурацией.
Во-вторых, хотя и считается, что несколько серверов могут быть объединены в кластер, а при отказе одного из них можно «переехать» на другой, в том же Hyper-V этого добиться невозможно. И это выглядит как явный минус в вопросе отказоустойчивости.
В-третьих, явно спорным будет вопрос переноса в виртуальное пространство ресурсоемких СУБД или систем вроде Mailbox Server, Exchange Server и т.д. В этом случае будет наблюдаться явное торможение.
В-четвертых, для корректной работы такой инфраструктуры нельзя использовать исключительно виртуальные компоненты. В частности, это касается контроллеров доменов - хотя бы один из них в обязательном порядке должен быть «железным» и изначально доступным в Сети.
Наконец, в-пятых, виртуализация сервера таит в себе еще одну опасность: отказ физического хоста и хостовой операционной системы повлечет за собой автоматическое отключение всех сопутствующих компонентов. Это - так называемая единая точка отказа.
Резюме
Тем не менее, несмотря на некоторые недостатки, преимуществ у таких технологий явно больше. Если посмотреть на вопрос того, зачем нужна виртуализация серверов, здесь можно выделить несколько основных аспектов:
- сокращение количества «железного» оборудования;
- снижение тепловыделения и потребления энергии;
- уменьшение материальных затрат, в том числе на приобретение оборудования, оплату электроэнергии, приобретение лицензий;
- упрощение обслуживания и администрирования;
- возможность «миграции» ОС и самих серверов.
Собственно, преимуществ применения таких технологии гораздо больше. Хотя и может показаться, что есть некоторые серьезные недостатки, при правильной организации всей инфраструктуры и задействовании необходимых средств управления для бесперебойной работы в большинстве случаев появления таких ситуаций можно избежать.
Наконец, для многих открытым остается вопрос выбора программного обеспечения и практического внедрения виртуализации. Но тут лучше обратиться за помощью к специалистам, поскольку перед нами в данном случае стоял исключительно вопрос общего ознакомления с виртуализацией серверов и целесообразностью внедрения системы как таковой.
Bluestacks – эмулятор Android для Windows. Программа, которую используют преимущественно для игры в мобильные приложения на компьютере. Однако периодически в ней могут возникать различные сбои, особенно с движком виртуализации.
Причины
Включена Hyper-V
Hyper-V – это виртуальная машина , которая встроена в Windows 10 и современные серверные ОС. Иногда включение или отключение технологии может позволить эмулятору работать без проблем. Чтобы проверить данный компонент нужно открыть «Компоненты Windows». Делается это следующим образом:

Источник проблемы: антивирус
Иногда влияние может оказывать работающий антивирус. При запуске нужно выключить экраны антивируса и посмотреть на результат. Если проблема решается – добавляется исключение для Блюстакс. Если нет – проблема не связана с антивирусом.
Переустановка
Последним вариантом исправить ошибку с движком виртуализации будет переустановка приложения . Для этого оно полностью удаляется , загружается (оптимальный вариант с официального сайта) и устанавливается заново. Важно после установки перезагрузить компьютер.
BlueStacks — программа, создающая отдельную виртуальную реальность для приложений, адаптированных под мобильные устройства наподобие Android. Это позволяет запускать их на компьютере. Когда в BlueStacks не запускается движок виртуализации, то инициализация на компьютере мобильных приложений также невозможна. Причин тому много — слабое железо ПК, устаревшие драйверы, высокий уровень защиты антивируса, неподходящая операционная система.
Устранение проблемы
Варианты решения:
- Часто невозможно запустить движок виртуализации BlueStacks при слабом процессоре компьютера. Устаревшие модели не позволяют аппаратной части выполнять процессы виртуализации. Проблема существует для компьютеров 10-12 летней давности, современные Intel и AMD поддерживают возможность работы с виртуальными машинами.
- Видеокарты, выпущенные до 2005 г., не годятся для такой работы. Они не поддерживают современную спецификацию Open GL версии 2.0 как минимум. В случае если видеокарта топового уровня, а проблема остается, нужно обновить драйверы графического адаптера.
- Если на Windows 10 сохраняется проблема невозможности запуска BlueStacks, то имеет смысл проверить наличие аналогичных программ на компьютере — чаще это Windows VM или Oracle Virtualbox. Следует удалить их, очистить реестр от остаточных файлов и заново установить BlueStacks. Проблема может оказаться в конфликте программ, созданных на разных движках виртуализации. Открыть реестр можно, нажав на клавиши Win+R, ввести команду regedit и из списка выбрать нужную папку.
- Антивирусная защита часто блокирует установку или корректный запуск эмулятора. Нужно внести BlueStacks в белый список антивируса или отключить его. Перед этим решением лучше проверить компьютер на вирусную активность.
- Требования к объему оперативной памяти приложением высоки — нужно удостовериться в наличии у компьютера необходимого объема незанятой памяти. Если часть оперативки забито работой другими приложениями, то лучше завершить их деятельность через диспетчер задач (одновременное нажатие клавиш Ctrl+Alt+Delete).
- При сохранении проблемы помогает полное удаление эмулятора, в том числе из реестра, и последующая повторная установка.
Как включить виртуализацию для BlueStacks?
Рассмотрим детально, как включить виртуализацию для BlueStacks с помощью BIOS. Это поднимет производительность и сделает работу эмулятора более быстрой.
Сначала нужно узнать о возможности поддержки виртуализации компьютером. Определяет фактор специально разработанное программное обеспечение — если процессор Intel, то скачивают программу Intel Processor Identification Utility. Скачать можно по этой ссылке с официального сайта. Установить утилиту, после запустить ее, и статус процессора высветится на экране. Если написано Intel (R) virtualization technology, то компьютер поддерживает требуемую технологию.
Если процессор AMD, то используют программу AMD V detection Utility. Установить и запустить — на экране будет написано This system is compatible with Hyper-V. Значит, виртуализация поддерживается, и ускорение функциональности аппаратной в bluestacks части возможна.
Для включения виртуализации через BIOS для Windows 10, 8.1, 8 нужно войти в UEFI BIOS.
Как это сделать для Windows 10: зайти в BIOS системы, после нажать старт и кликнуть на настройки. В появившемся окошке щелкнуть на Update and Security, потом выбрать Recovery слева внизу. В появившемся меню нажать на Advanced start-up и Restart Now. Цвет фона сменится на синий, там выбрать Troubleshoot, затем Advanced Options. После кликнуть на UEFI Firmware Settings и нажать на Restart, чтобы оказаться в UEFI (BIOS) после перезагрузки.
Как это выполнить для 8.1, 8: зайти в центр оповещений (быстрый вход выполняется одновременным нажатием клавиш Wmd и «C»), кликнуть на настройки. После нажать на кнопку «Изменить настройки ПК». Потом выбрать «Основные» и «Перезагрузить сейчас». Произойдет перезагрузка и вы окажетесь в системе продвинутого запуска. Там нужно нажать на «Устранение проблем», в появившемся меню кликнуть «Продвинутые настройки», выбрать «UEFI настройки» и перезагрузить компьютер, чтобы оказаться в BIOS.
Дальше речь пойдет об изменениях, вносимых в систему через BIOS. Руководство отличается в зависимости от вида материнской платы, чипсета, процессора и прочих комплектующих компьютера или ноутбука. Для внесения ясности в процессы обратитесь к технической документации вашей модели устройства. Ниже предоставлен схематичный принцип действия для лучшего восприятия материала, где символы «->» означают «дальше».
Dell и Asus. При запуске компьютера для входа в BIOS нажать F2 -> Правая стрелка -> Virtualization (включение эффекта) -> Enter -> Enabled (согласие) -> Enter -> F10 -> Yes (сохранение настроек и выход) -> Enter. Компьютер перезагрузится.
Acer. При запуске компьютера для входа в BIOS нажать F2 -> Правая стрелка -> System Configuration -> Virtualization Technology -> Enter -> F10 -> Yes -> Enter. Произойдет перезагрузка системы.
После подобных манипуляций эмулятор BlueStacks запустится.