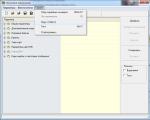Движения пальцами при работе с iPad. Что такое флик, стретч, пэн, свайп, тап, тач в смартфоне и планшете: мобильный слэнг Касание с удержанием
В наши дни не представляют собой ничего нового, вы можете увидеть их везде. Уже много лет мы пользуемся ими в банкоматах и платежных терминалах. В некоторых гастрономах можно заказывать различные блюда, нажимая кнопки сенсорного меню. Так что по большому счету сенсорный экран iPad не должен быть для вас чем-то незнакомым.
Но для использования iPad требуется больше, чем просто прикосновение. Вы нажимаете, дважды нажимаете, нажимаете и удерживаете кнопки, пролистываете и перетаскиваете значки, проводите пальцами по экрану. Какие движения вы будете дела и когда — зависит от того, что вы захотите сделать. Мы уже описывали основные данная статья поможет вам разобраться с этим на iPad.
Иногда, могут возникать проблемы с сенсорными экранами мобильных устройств. Они могут быть вызваны аппаратной неисправностью, и в этом случае необходимо обратиться в сервисный центр, где всегда можно отремонтировать любимый гаджет.
Вы узнаете, как исполнять «танец пальцев», чтобы iPad отвечал на все ваши команды. Вы также освоите несколько сочетаний клавиш и узнаете, как использовать свои пальцы, чтобы найти нужные вещи на iPad. Так что разомните руки и приступайте.
«Мозг» iPad — его операционная система — достаточно умен, чтобы ответить на серию самых разных прикосновений.
Движения пальцев зависят от того, что вы хотите сделать. Возможны следующие действия.
- Нажатие. Слегка нажмите кончиком пальца на значок, ярлык, название песни или элемент управления, которые вы видите на экране. iPad — это не старый грубый калькулятор, так что вам не нужно сильно надавливать, достаточно легкого прикосновения.
- Перетаскивание. Прижмите палец к стеклу и сдвиньте его в сторону, чтобы перейти к различным частям экрана. Так вы можете управлять регуляторами громкости и перемещаться по фотографиям. Перетаскивание двумя пальцами перемещает окно в окне (например, плавающее окно, которое появляется в окне Facebook, когда вы вызываете список друзей).
- Перемещение. Перемещение похоже на перетаскивание, за исключением того, что используется оно только для одного элемента управления — кнопки Unlock/Confirm (Разблокировать/Подтвердить). Она находится на «дорожке», по которой вы перемещаете ползунок, выводя iPad из Режима сна или подтверждая полное выключение.
- Пролистывание. Легко и быстро проведите пальцем вверх или вниз по экрану и просматривайте веб-страницу или список песен в направлении пролистывания. Чем быстрее вы пролистываете, тем быстрее прокручивается экран. В фотоальбоме пролистывайте из стороны в сторону, чтобы изображения сменяли друг друга на экране.
- Сведение и разведение пальцев. Для увеличения части изображения, документа или веб-страницы сложите большой и указательный пальцы вместе, поместите их на экран, а затем разведите в стороны. Чтобы уменьшить масштаб, поместите разведенные пальцы на экран и сведите их вместе.
- Двойное нажатие. Два поочередных нажатия нужны в нескольких ситуациях. Во-первых, это быстрый способ увеличить фотографию или веб-страницу. Во-вторых, если вы смотрите видео, то это позволяет вам переключать соотношение ширины и высоты. В полноэкранном режиме (на рисунке слева) края кадра обрезаются. Широкоэкранный вид (на рисунке справа) предпочитают любители кино, потому что в таком режиме фильм выглядит так, как задумал режиссер.
Статьи и Лайфхаки
Распространение мобильных устройств с сенсорным дисплеем привнесло в наш язык очередную мутную волну англицизмов.
Что же такое все эти «флик », «стретч », «пэн », «тап », «свайп », «тач », и чем они отличаются друг от друга?
Предлагаем вашему вниманию кратенький словарик жаргонизмов, связанных с сенсорными экранами.
Скроллинг (scrolling , от scroll – свиток) – прокрутка тем или иным способом экрана. Термин появился еще на десктопах, где для скроллинга использовалось колесико мыши. В гаджетах осуществляется вертикальным движением пальца по дисплею.
Скриншот (screenshot , screen – экран, shot – выстрел) – т.н. снимок экрана, при котором текущая картинка сохраняется в графический файл. Для создания скриншотов используются соответствующие приложения, а также «облачные» сервисы.
Гестуры , жесты (gestures ) – определенные движения по экрану указателя, в данном случае – пальца или , позволяющие заменить те или иные команды или их последовательности. Существенно ускоряют и упрощают работу с мобильными устройствами.
Тачскрин (touch screen , touch – касаться) – сенсорный дисплей, реагирующий на касания. Кроме мобильных устройств, используется в терминалах и банкоматах.
Тап и даблтап – (tap – нажатие) – короткое нажатие на элемент интерфейса сенсорного дисплея, сродни щелчку мышью. Соответственно, даблтап – двойной щелчок.
Тач – более продолжительное, чем тап, нажатие, в десктопах аналога не имеет.
Тач-н-холд (touch and hold – коснуться и удерживать) – явствует из перевода: нажатие и продолжительное удержание пальца или стилуса.
Свайп , слайд (swype , slide – скользить) – продолжительное скользящее движение пальца по дисплею, например, при открытии шторки камеры.
«Свайп» еще имеет другое значение – особый способ набора текста, не отрывая палец от виртуальной клавиатуры, используемый в популярном приложении Swype Keyboard.
Флик (flick - легкий удар, щелчок) – щелчок по дисплею смартфона или планшета наискось, после чего экран начинает двигаться в указанном направлении.
Пэн (pan – панорамирование, а вовсе не «сковорода» или «унитаз», как некоторые могли подумать) – движение по экрану увеличенного изображения, позволяющее увидеть скрытые за краем экрана части.
Пинч (pinch – щипок) и стретч (stretch – растяжение) – «сжимающие» и «растягивающие» движение пальцами, позволяющие, соответственно, уменьшить или увеличить масштаб картинки.
Кому-то может быть не по вкусу засилье в современном лексиконе подобных сленговых слов.
Что ж, никто не неволит ими пользоваться: просто попробуйте каждому из них придумать русский эквивалент и попытаться использовать его в повседневном общении в сети.
Возможно, вы сумеете прослыть так называемым истинным грамар-нацистом, но, скорее всего, будете просто выглядеть в глазах собеседника нубом, т.е., бестолковым новичком.
Дорогие друзья, начинающие осваивать смартфон!
Если вы перешли с обычного кнопочного мобильника на смартфон с сенсорным экраном (touch screen - тачскрин), то некоторые из вас поначалу испытывают трудности с освоением именно сенсорного экрана . Вам не очень понятно, как нужно касаться экрана, сколько задерживать касание, как перемещаться по странице и т.п. В этой статье постараюсь кратко описать основные особенности управления смартфоном .
Должен сразу сказать, что переход с механических кнопок на виртуальные является огромным шагом вперед в развитии мобильных устройств. Он позволяет увеличить площадь экрана почти до всей лицевой поверхности смартфона и облегчить управление. Но вместе с тем поначалу появляется и некоторое неудобство . Обычный телефон можно было брать в руку как угодно и касаться любых частей передней панели и экрана. У смартфонов нужно быть более осторожным, поскольку любое случайное касание поверхности экрана может вызвать нежелательное действие. Нужно выработать привычку держать в руке смартфон, не касаясь экрана без нужды, по крайней мере, пока он находится в разблокированном состоянии.
Итак, вот основные приемы управления сенсорным экраном:
Одиночное касание (tap)
Это быстрое (практически без задержки) касание экрана одним пальцем . Задержка не должна превышать 0.5 секунды. Любое касание достаточно делать легко, так как современные емкостные сенсорные экраны очень чувствительны (в отличие от уже ушедших в прошлое резистивных).
На главном экране (и любом рабочем экране – рабочем столе) одиночное касание иконки приложения вызывает запуск приложения. Это аналог нажатия левой кнопки мыши на обычном компьютере. В остальных случаях внутри приложения это может быть выбор варианта из нескольких предложенных, выбор контакта в списке контактов, подтверждение действия и т.п.
Одиночное касание в текстовых полях вставляет курсор в место касания.
Касание с задержкой (long tap)
Это касание одним пальцем с задержкой более 1 сек (до появления результата). Результат может быть различным в зависимости от ситуации. В большинстве случаев это действие приводит к появлению контекстного меню (аналог правой кнопки мыши).
Нажатие с задержкой иконки на главном экране приводит к «прилипанию» к пальцу этой иконки, что дает возможность ее перемещения по экрану, в том числе на соседний рабочий экран, а также удаления иконки (не самого приложения) в возникающую на экране корзину.
В текстовых полях задержка приводит к выделению фрагмента текста под пальцем с возможностью дальнейшего расширения выделения с помощью возникающих концевых меток, одновременно появляется меню Копировать, Выбрать все, Вырезать, Вставить . Задержка на метке курсора приводит к появлению меню Вставить (последнее содержимое буфера обмена), Вставить из буфера обмена (любое из 20 последних содержимых буфера обмена).
Двойное касание (double tap)
Двойное касание одним пальцем с коротким интервалом между касаниями (не более 0.2 сек). Применяется для попеременного увеличения и уменьшения масштаба веб страницы в браузере, картинки в Галерее и т.п. Кликнуть нужно именно на той области экрана, которую вы хотите рассмотреть крупнее и подробнее.
Касание с перемещением (tap & drag)
Это касание одним пальцем с немедленным (задержка не более 0.2 сек) началом перемещения пальца по экрану, не отпуская пальца. Дальнейшая задержка на одном месте уже после начала перемещения не играет роли: содержимое экрана как бы прилипает к пальцу до момента отпускания. Так делается пролистывание рабочих столов (экранов), страниц в браузере в любом направлении, пролистывание списков (например, контактов) и т.п. Этот жест также служит для перемещения движков различных виртуальных регуляторов (например, громкости, яркости и т.п.).
Смахивание (swipe)
Это действие одним пальцем похоже на предыдущее, но только делается без длительного перемещения по экрану, напоминает быстрый мазок кистью по бумаге. При этом содержимое экрана продолжает перемещаться даже после отрыва пальца от экрана в процессе «мазка» с постепенным замедлением. Я помню видео, как первая демонстрация этого эффекта Стивом Джобсом на презентации Apple iPhone 2G в 2007 году сорвала шквал аплодисментов.
Теперь рассмотрим приемы касания двумя пальцами . При этом пальцы могут быть на одной руке или на разных, это безразлично.
Сведение (щипок) и разведение двух пальцев (pinch, zoom)
Этот прием используется для плавного уменьшения и соответственно увеличения масштаба изображения на экране (картинки, веб страницы). Вы ставите оба пальца на экран практически одновременно, а затем делаете движение по сведению пальцев (щипок) или их разведению. Направление перемещения пальцев (вправо-влево, вверх-вниз или промежуточные движения) роли не играет.
Вращение двумя пальцами (rotate)
Это еще один прием, применяемый для вращения изображения на экране. Два пальца после прикосновения к экрану совершают перемещение каждый по дуге окружности в одинаковом направлении (по часовой или же против часовой стрелки). Или же один палец стоит неподвижно в центре вращения, а другой перемещается по дуге вокруг этого центра. Этот способ применяется достаточно редко. Например, я пользовался им при редактировании изображения в приложении MDScan для получения отсканированных копий документов.
С помощью жестов TalkBack вы можете легко управлять устройством Android.
Они делятся на три типа: основные, жесты перехода и угловые. Их необходимо выполнять одним движением, с постоянной скоростью, равномерно надавливая на экран.
Основные жесты
Жесты перехода
Угловые жесты
Эти жесты состоят из двух линий, формирующих прямой угол. Например, чтобы перейти на главный экран, нужно сначала провести вверх, потом резко влево под углом 90 градусов (этот жест установлен по умолчанию).
Примечание . Жест, открывающий панель уведомлений (вправо, затем вниз), поддерживается не во всех версиях TalkBack. Если он не сработал на вашем устройстве, проведите двумя пальцами от верхнего края экрана вниз.
Жесты двумя пальцами
Все жесты TalkBack выполняются одним пальцем. Пока вы касаетесь экрана одним пальцем, ваши жесты отправляются только в TalkBack.
Однако при использовании двух или более пальцев ваше прикосновение или жест распознается непосредственно приложением, а не TalkBack. Например, вы можете прокручивать страницы двумя пальцами.
Некоторые приложения позволяют увеличивать и уменьшать изображение, поместив два пальца на экран и сдвигая или раздвигая их. TalkBack не препятствует распознаванию этих жестов.
Настройка жестов TalkBack
Все вышеперечисленные жесты установлены по умолчанию. При желании вы можете изменить их назначение.
Узнайте значения новых терминов! Ознакомьтесь с кратким словариком для владельцев айфонов, смартфонов и планшетов.
Известно всем:
Клик (click) - щелчок по кнопке мыши, короткое нажатие.
Дабл-клик, двойной клик (double click) - два быстрых щелчка по кнопке мыши.
Интерфейс (interface) - то, как устройство или приложение «общается» с вами.
Скроллинг (scrolling) – прокрутка экрана.
Скриншот (screenshot) - снимок («фотография») экрана.
Известно многим:
Драг-энд-дроп, дрэг-энд-дроп (drag-and-drop) - «тащить и бросить» - нажать в одном месте, затем двигать и отпустить в другом месте.
Гестуры, жесты (gestures) - разные формы движения мыши, пальца или другого указующего устройства. Могут быть запрограммированы для выполнения определённых действий. Например, движение пальца сверху вниз по экрану мобильного устройства перезагружает страницу.
Тачпад, тачпэд (touch pad) - поле на клавиатуре ноутбука для нажатий и жестов пальцами.
Тачскрин (touch screen) - сенсорный экран: воспринимает нажатия пальцами. Например, экран планшета или банкомата.
Простые движения для сенсорных устройств:
Тап, тэп (tap) - короткое нажатие пальцем, сродни клику.
Двойной тап, Дабл-тап, дабл-тэп (double tap) - два коротких нажатия пальцем, сродни дабл-клику.
Длинный тап, Тач (touch) - нажатие дольше, чем Тап.
Тач-энд-холд (touch and hold) - нажать и держать.
Новые движения для сенсорных устройств:
Флик (flick) - щелчок наискось по экрану в сторону будущего движения изображения экрана, после флика изображение продолжает двигаться по инерции.
Свайп (swipe), Слайд (slide) - продолжительное скольжение пальцем по экрану.
Пинч (pinch) - щипок, сжимающее движение одновременно двумя пальцами по экрану для уменьшения изображения.
Спред / Спрэд (spread), Стретч (stretch: для Microsoft), Пинч-ит-опен (pinch it open: для Apple) - растягивающее движение одновременно двумя пальцами по экрану для увеличения изображения.
Пан, пэн (pan) - медленное движение пальца по экрану для перемещения и разглядывания увеличенной картинки.
Если пропущено что-то важное или вы не согласны с формулировкой, напишите нам: Этот адрес электронной почты защищён от спам-ботов. У вас должен быть включен JavaScript для просмотра.